목차
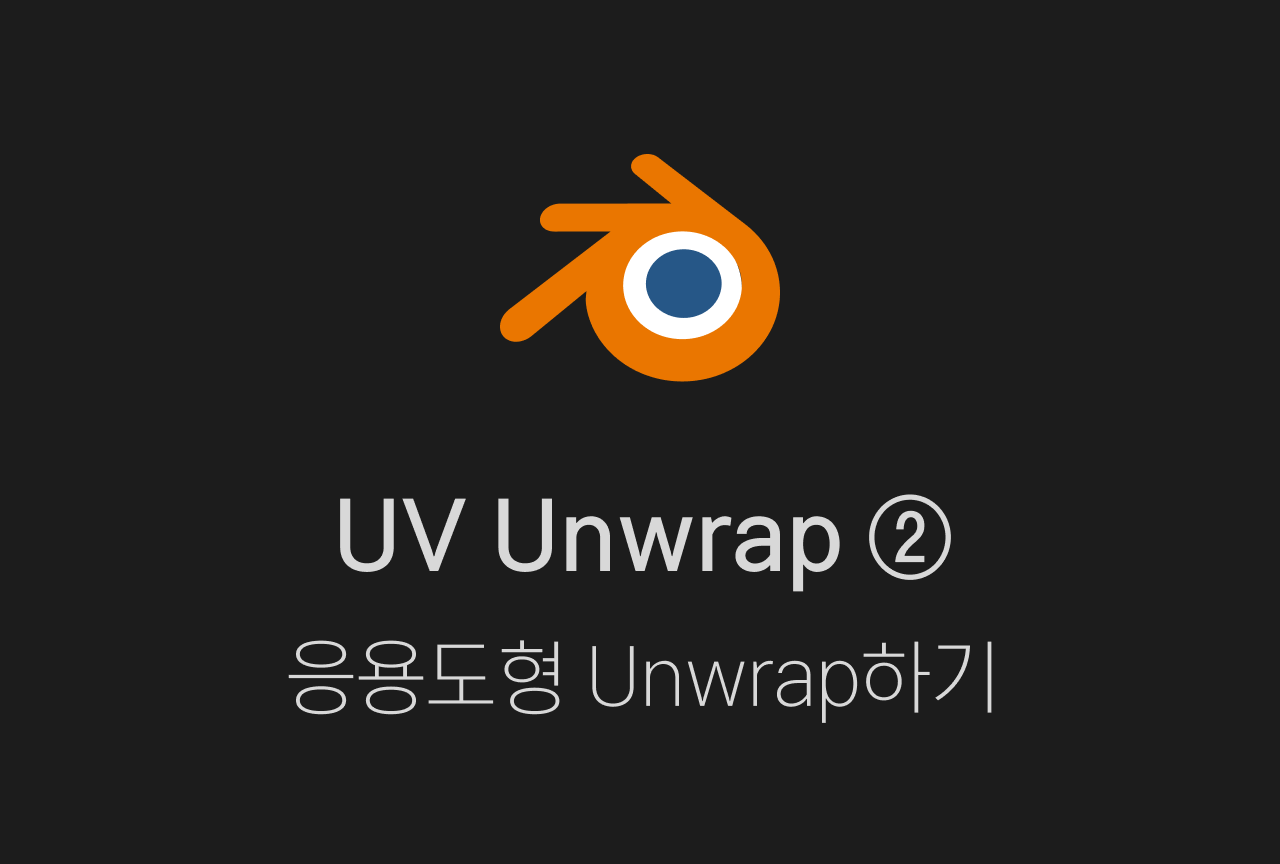
지난번에 이어 오늘은 좀 더 복잡한 오브젝트의 UV 펴는 법을 공부하고 정리해보겠습니다.
기본 도형 UV를 펼 때에도 Seam이 중요했지만, 오브젝트의 형태가 복잡해질수록 Seam을 설정하는 것이 중요해집니다.
오늘은 이 Seam을 복잡한 오브젝트에서 어떻게 설정할 수 있는지 정리하려고 합니다.
*이 방법은 하드서페이스 모델(기계, 총 등)에만 유용하게 작동하니 참고해주세요!
모델 준비하기
우선 UV를 펼쳐줄 모델을 준비하겠습니다.
저는 현재 작업중인 박스맨 모델을 가져왔는데요, 굴곡진 부분이 있어서 잘 작동할지 살짝 걱정되긴 합니다.
최대한 불필요한 Edge를 줄여주고, UV를 확인할 수 있도록 재질을 만들어 적용해 주었습니다.


UV 펼치기
Projection Mapping UV 펼치기
거의 육면체 형태에 가까운 머리 등은 Projection Mapping을 이용해 간단하게 UV를 펼칠 수 있습니다.
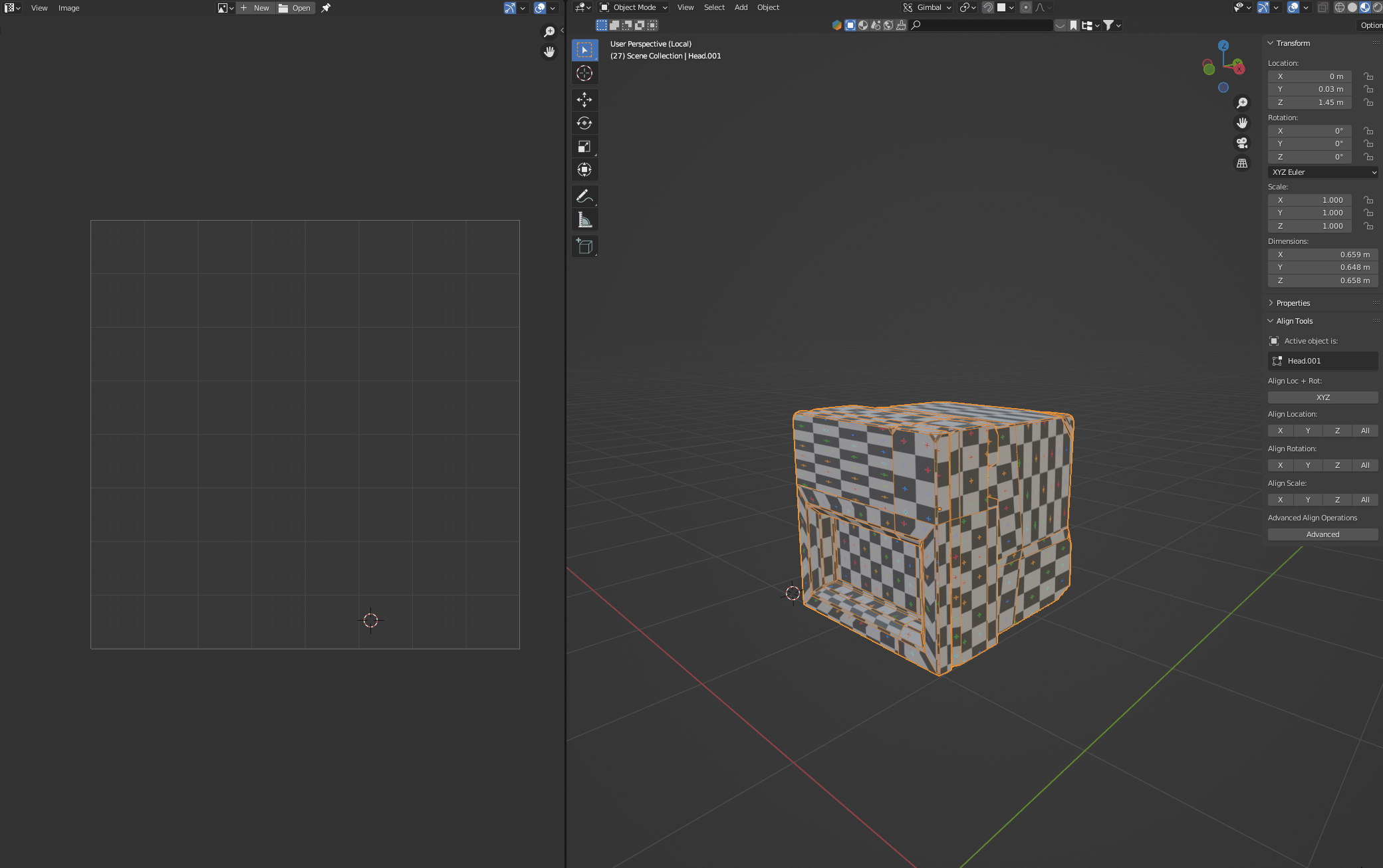

크기가 작고 반복적인 오브젝트들은 하나하나 UV를 펼치기 힘드니 Smart UV Project를 이용해 UV를 펼쳐 줍니다.
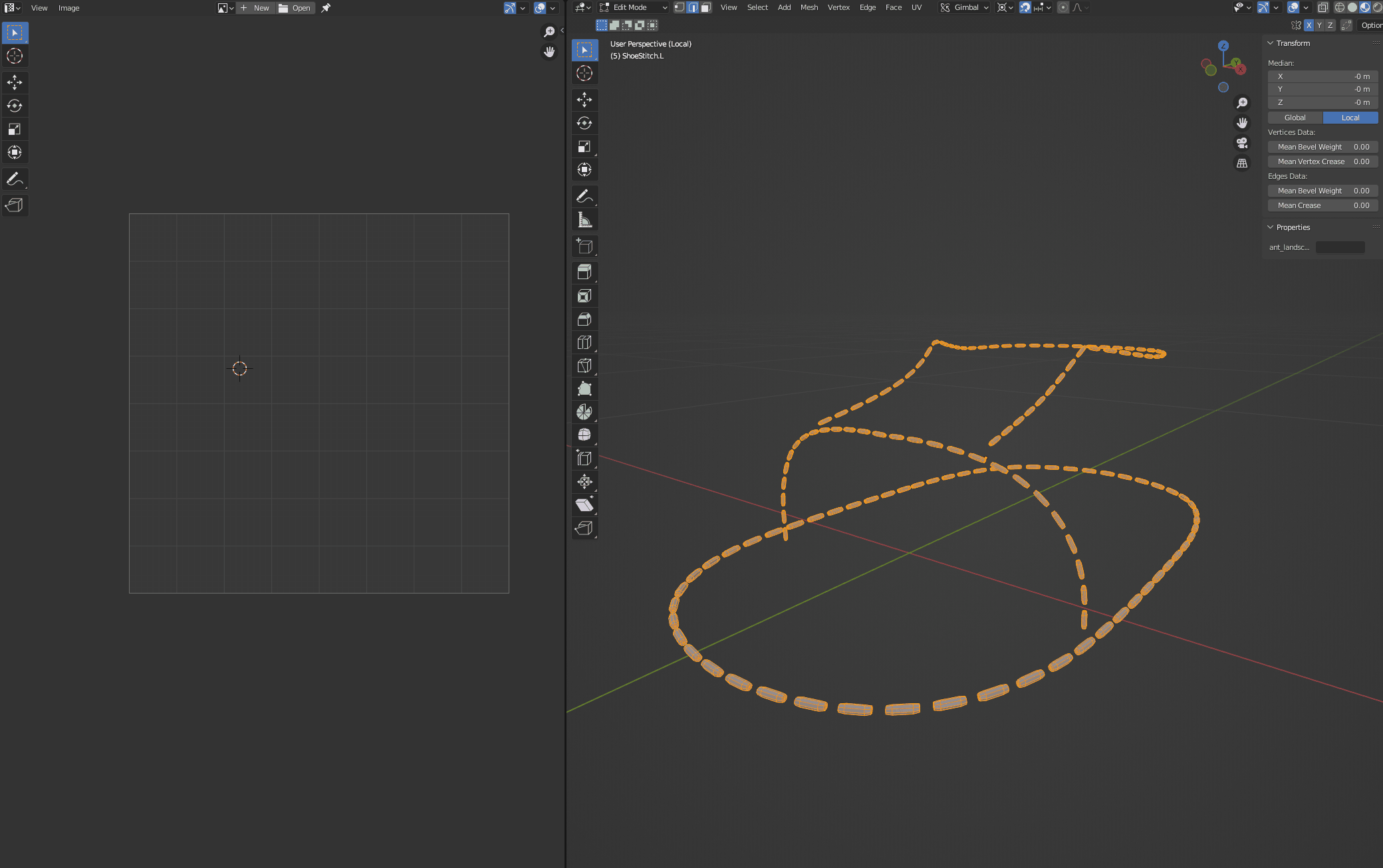
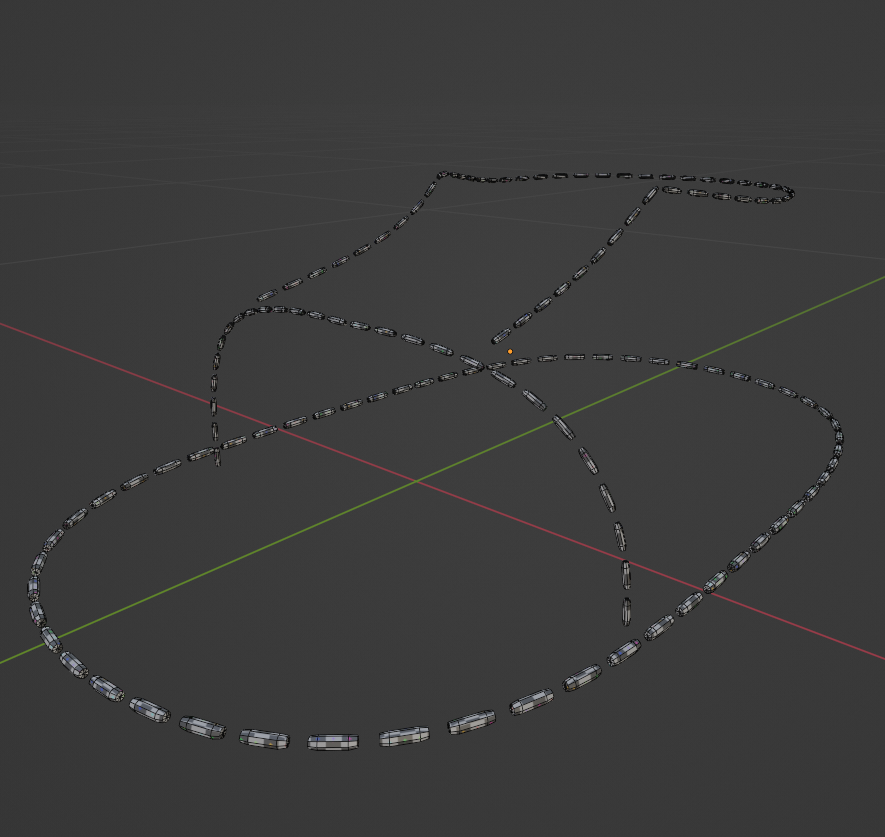
자동으로 Seam 설정하기
Seam을 설정하는 것이 UV를 펼치는 과정에서 가장 중요한 부분입니다. 적절하게 Seam을 설정해야 고르게 텍스쳐를 펼칠 수 있기 때문입니다. 이 과정을 수월하게 하려면 블렌더의 자동 기능들을 최대한 활용해 UV를 펼치고, 제대로 펼쳐지지 않은 UV들만 수정하는 편이 훨씬 효율적입니다.
Sharp Edge 설정하기
- 모델 선택 후 Edit Mode에서 Selet > Sharp Edges 선택
(하드서페이스 모델의 경우 30도로 하면 무난, 이외의 경우에는 모델을 확인하면서 조절) - Sharpness 값을 조절하여 적절하게 Edge를 선택하고 U > Mark Seam 선택
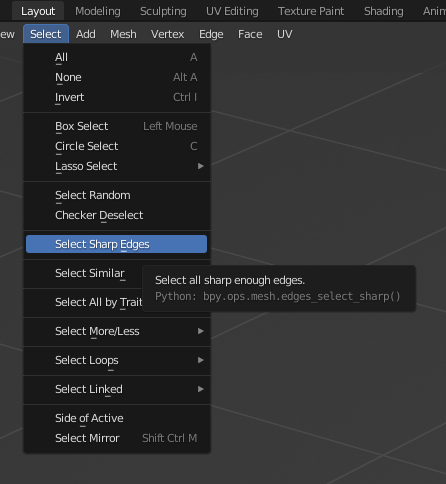



UV 수정하기
이제 블렌더에서 자동으로 생성한 Seam에 더해 기본적인 원리를 바탕으로 UV를 수정해주면 됩니다. Seam 을 설정하는 데에는 크게 4가지를 유념하면 되는데요. 순서대로 소개해 보겠습니다.
Chamfer 확인하기
Chamfer란 모서리가 각지게 깎인 모습을 말합니다. Select Sharp Edge의 각도를 30도로 설정했을 경우, Chamfer된 모서리의 각도가 30도보다 크면 Chamfer된 모서리 모두가 선택되는 것을 볼 수 있습니다.
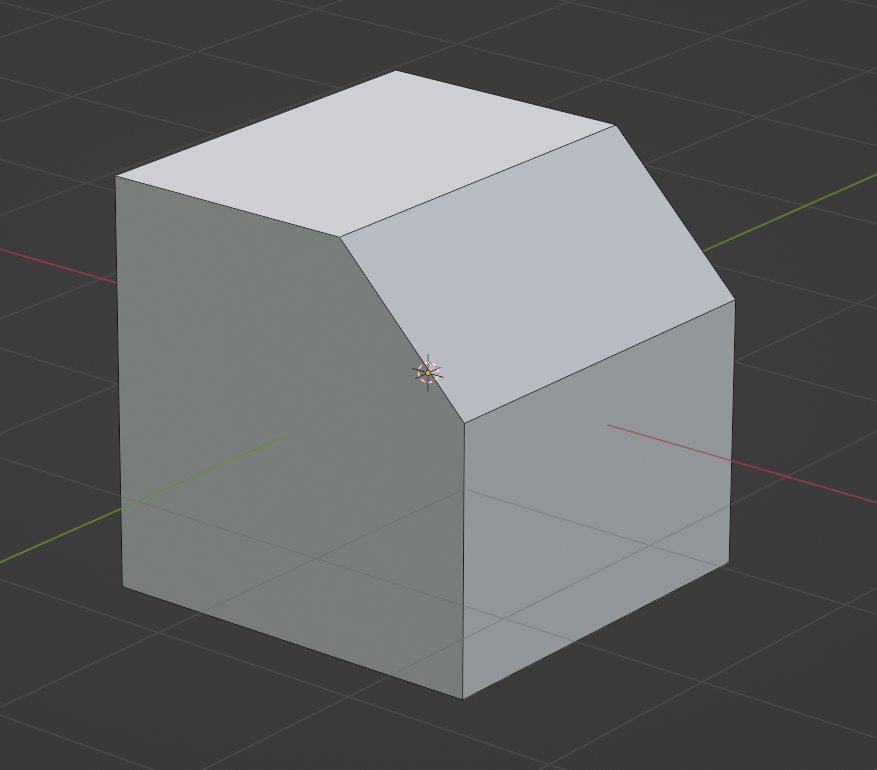
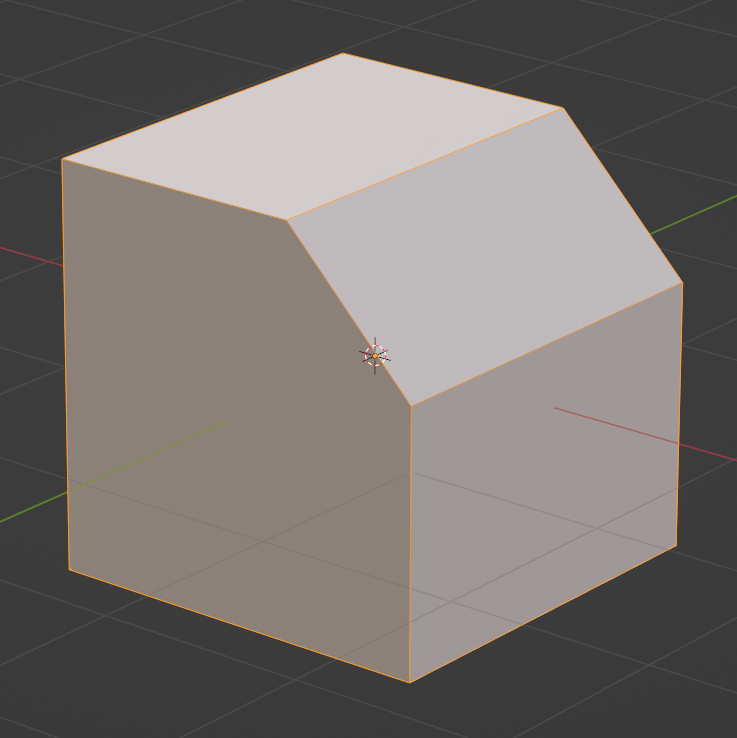
이 경우 Chamfer의 양쪽 모서리 모두에 Seam을 설정할 필요가 없기 때문에, 두 모서리 중 하나를 선택해 Clear Seam을 눌러 Seam을 해제해주면 됩니다. 모서리에 Bevel을 했을 경우도 마찬가지로 Seam을 수정해 줍니다.

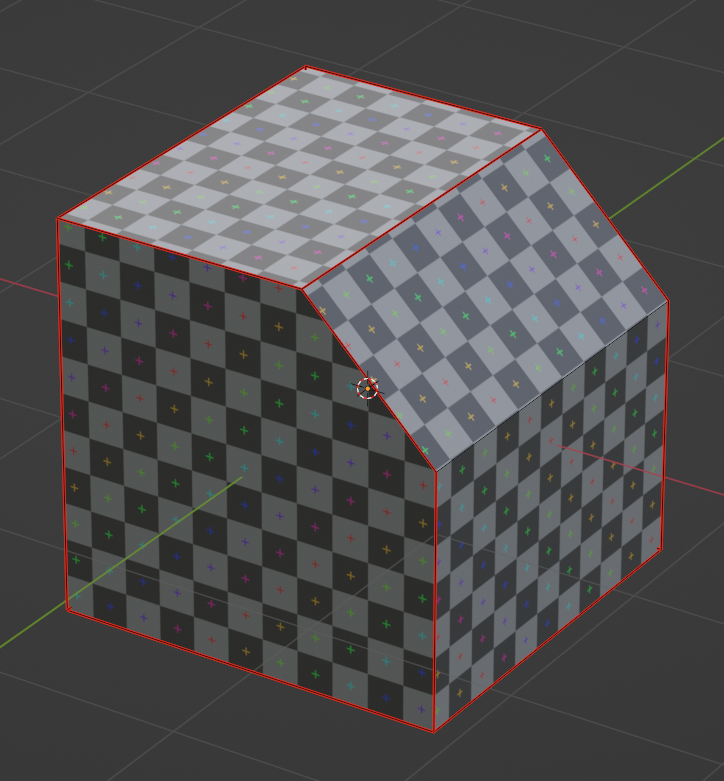
연결된 면의 Seam 개수 최소화하기
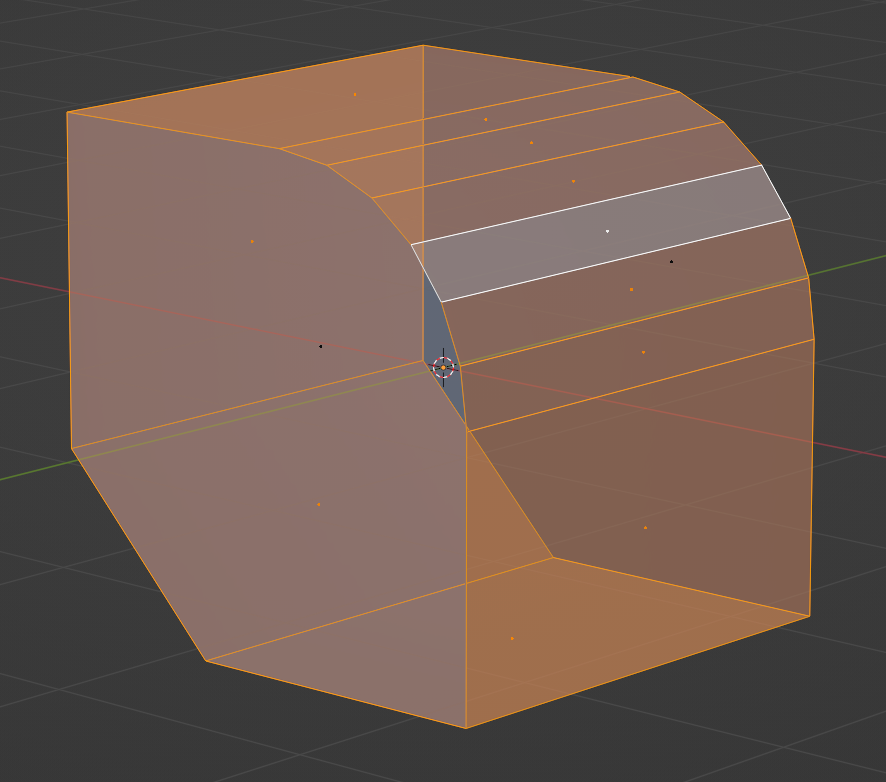
사진처럼 연결되어 있는 면의 경우 Seam을 많이 배치할 필요가 없습니다. 따라서, 최대한 연결된 텍스쳐를 만들기 위해 Seam 개수를 최소화하는 것이 좋습니다.(Seam이 많아질수록 면끼리 분리되는 부분도 늘어나기때문)
이런 면의 경우 앞서 소개한 것처럼 Select Sharp Edges로 모서리를 선택해 Seam으로 설정한 뒤, 연결된 면을 확인하면서 Seam을 제거해 주면 됩니다. Seam의 배치는 어디에 해도 상관없지만, 가급적이면 눈에 잘 보이지 않는 뒤 혹은 아래쪽에 두는 게 좋습니다.
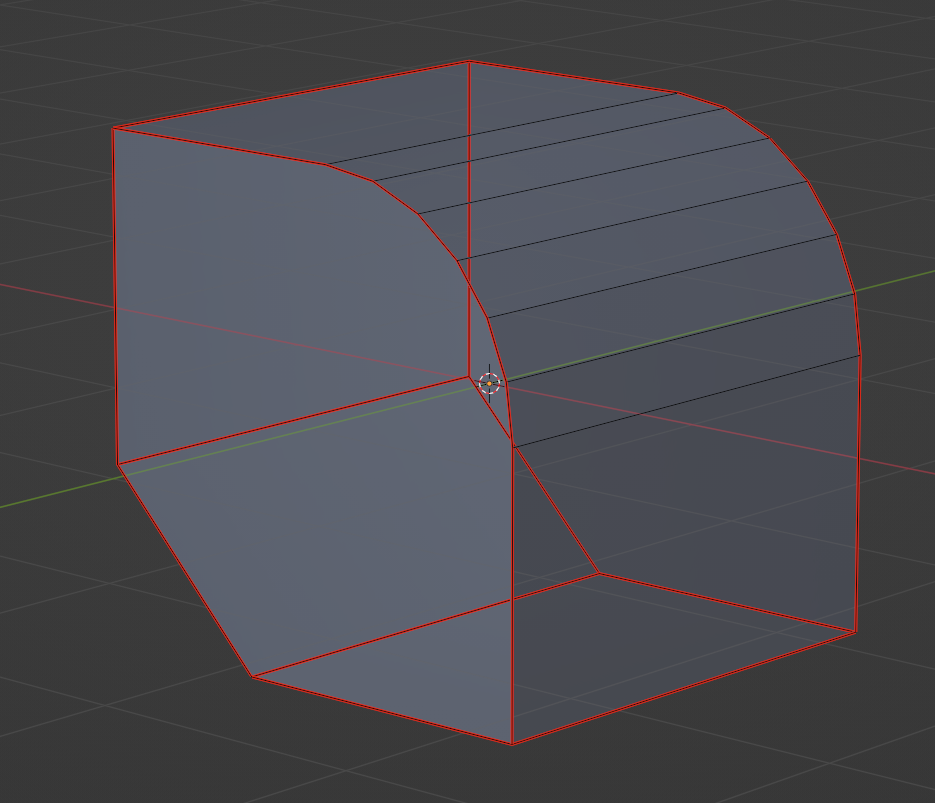
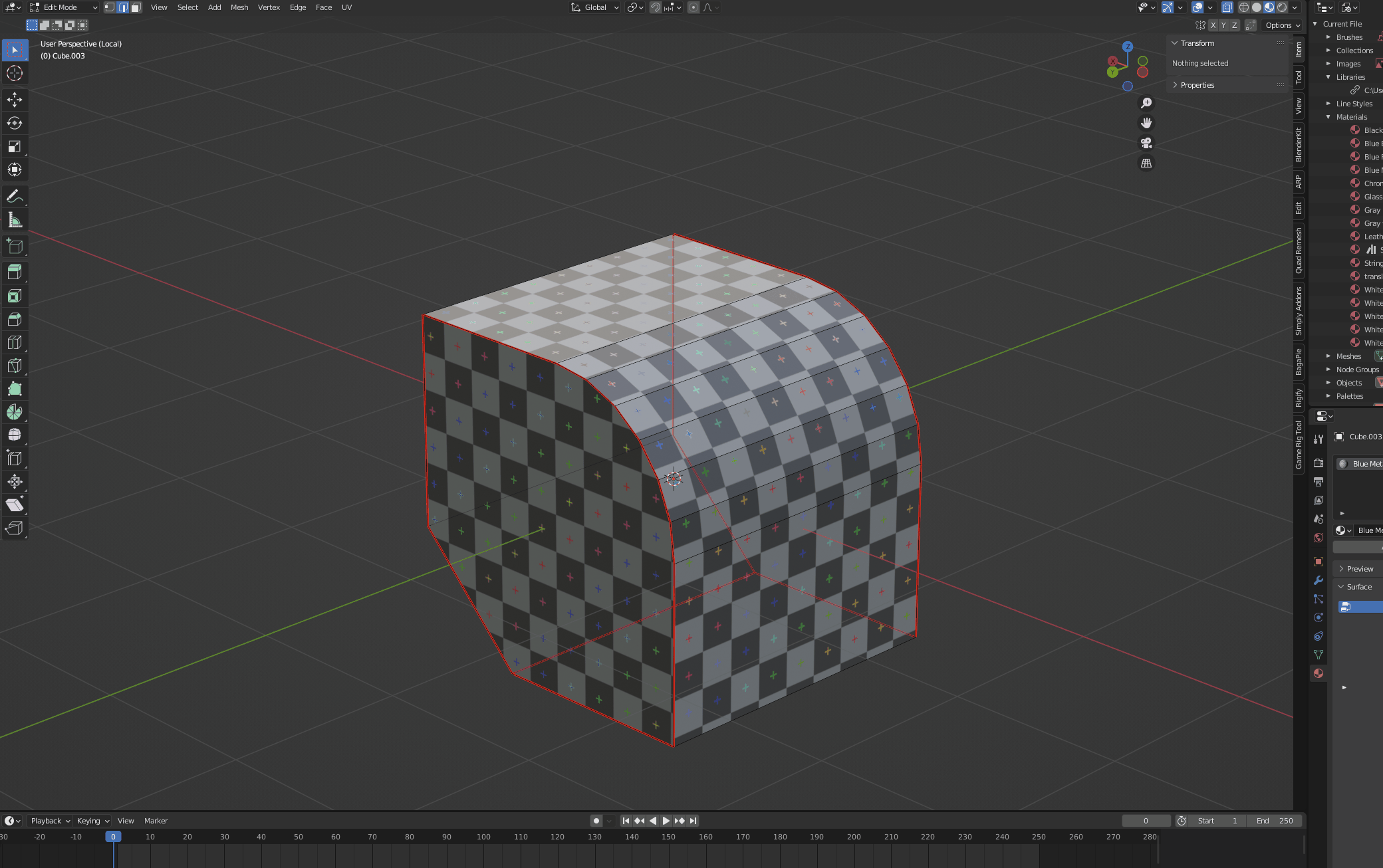
"링" 제거하기
아까와 같이 연결된 면에서 Seam을 하나도 설정하지 않고 UV를 펼칠 경우, UV가 일그러지는 현상이 발생하게 됩니다.
3D면의 전개도를 펼쳐야 하는데, 자르는 부분이 충분하지 않다보니 UV가 구겨지는 것입니다. 이 경우 연결된 면 중 최소 한 개 이상의 모서리에 Seam을 배치하면 됩니다.
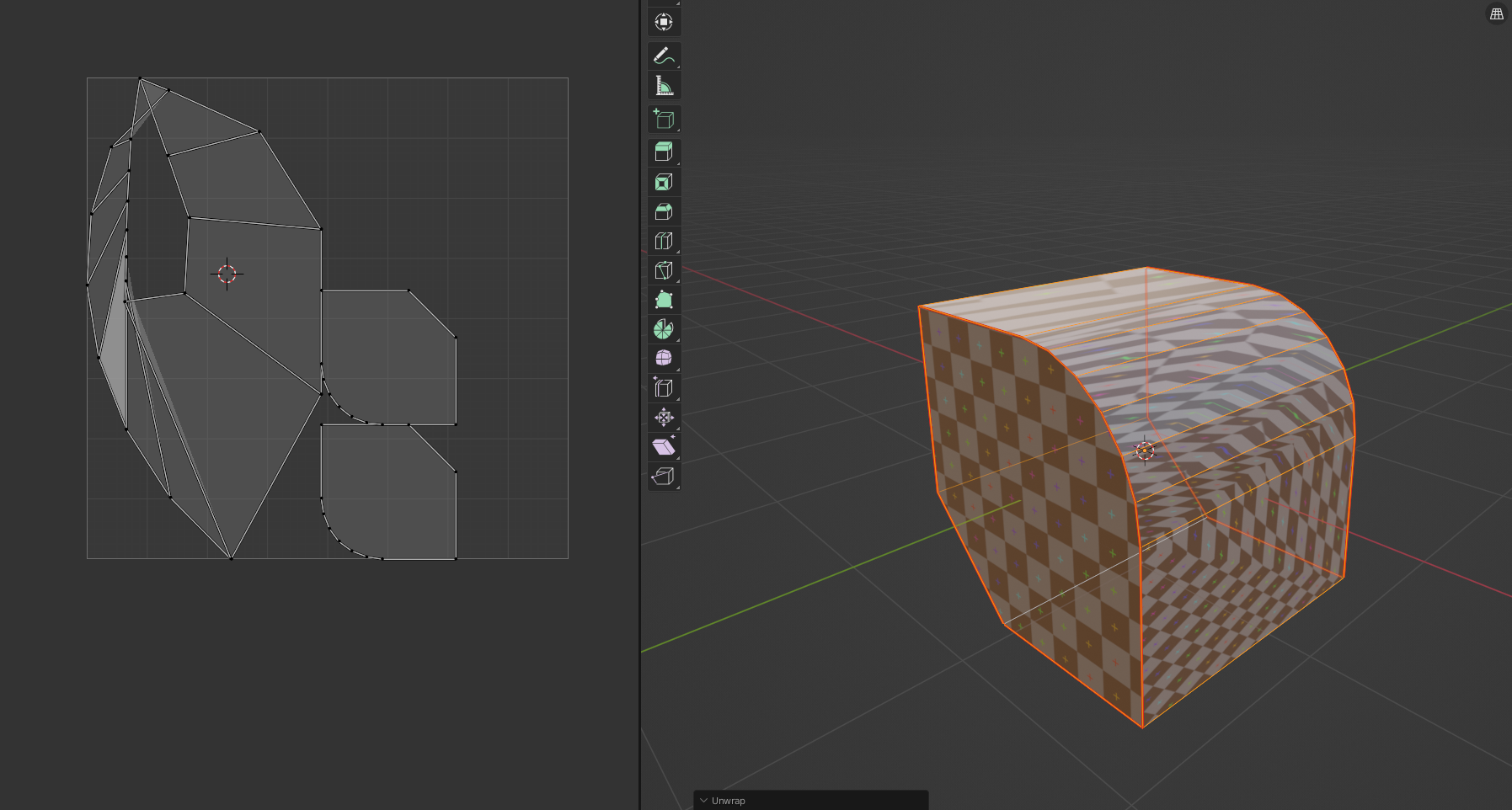

필요없는 Seam 찾기
Select Sharp Edge로 모서리를 선택할 때, 일부 모서리의 각도가 30도 이상이면 연결되어야 하는 면에 Seam이 생길 수 있습니다. Select Sharp Edge로 모서리를 선택하고 나면 이런 Seam들을 찾고, 필요없는 Seam들을 제거해주어야 합니다.
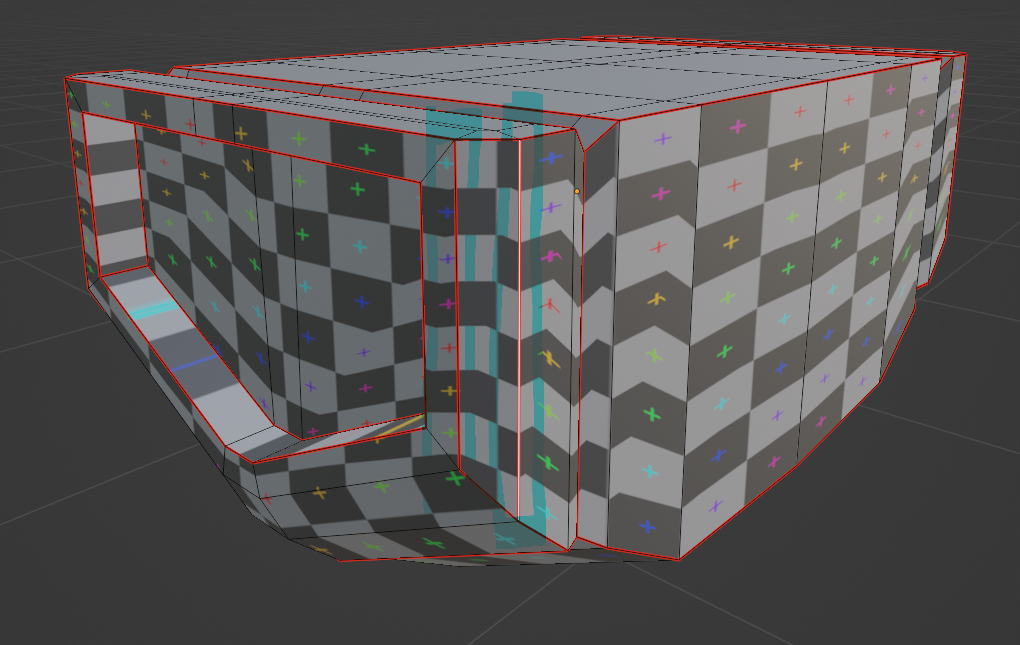
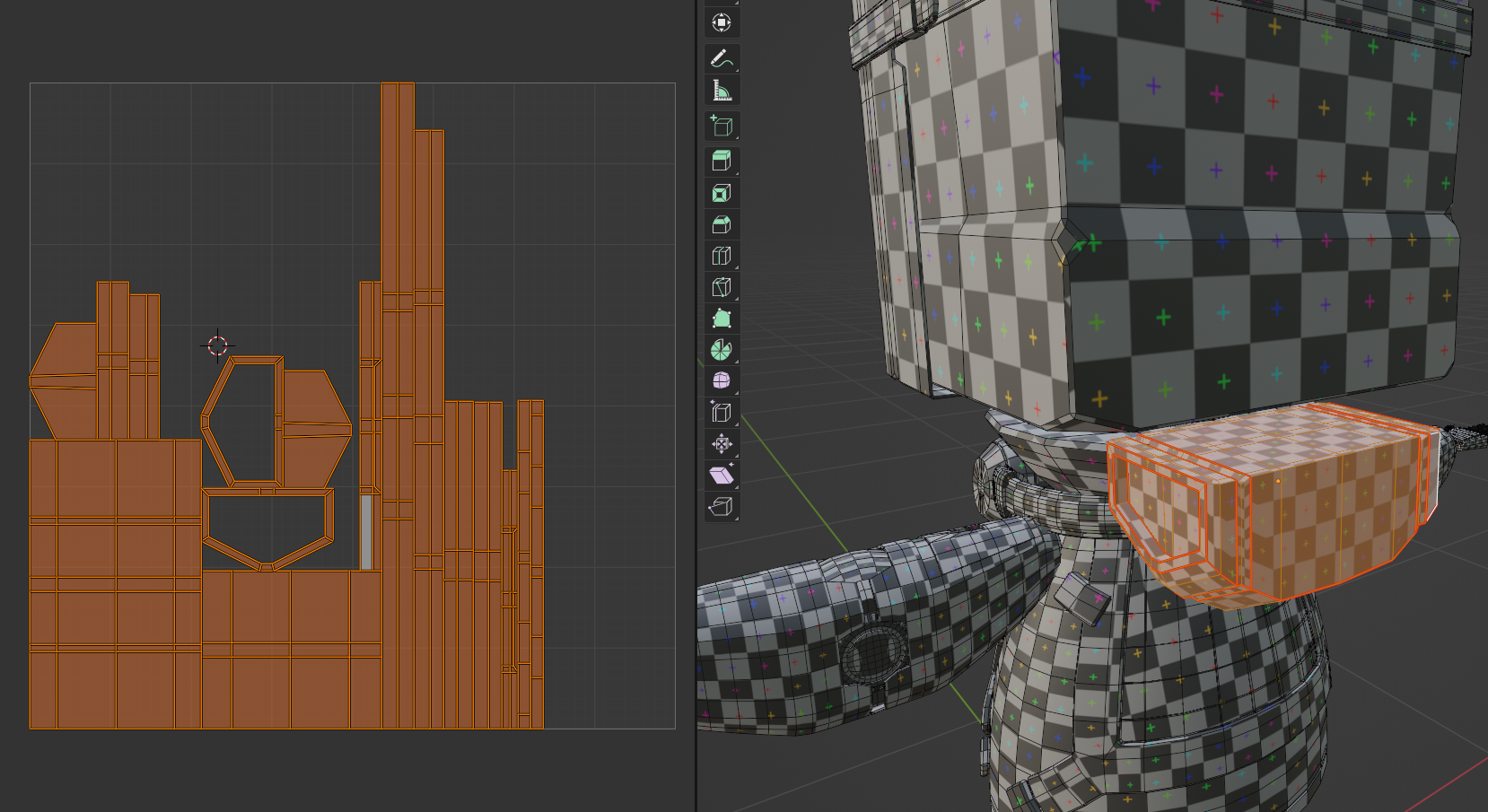
UV 수정 방법
모서리 정렬하기
위의 4가지를 유념하면서, 모든면에 균일하게 UV 면이 펴질 수 있도록 UV Editing 패널에서 UV 좌표들을 수정해줍니다.
Edge를 x축 혹은 y축으로 평평하게 만드려면 UV Editing 패널에 커서를 갖다댄 뒤
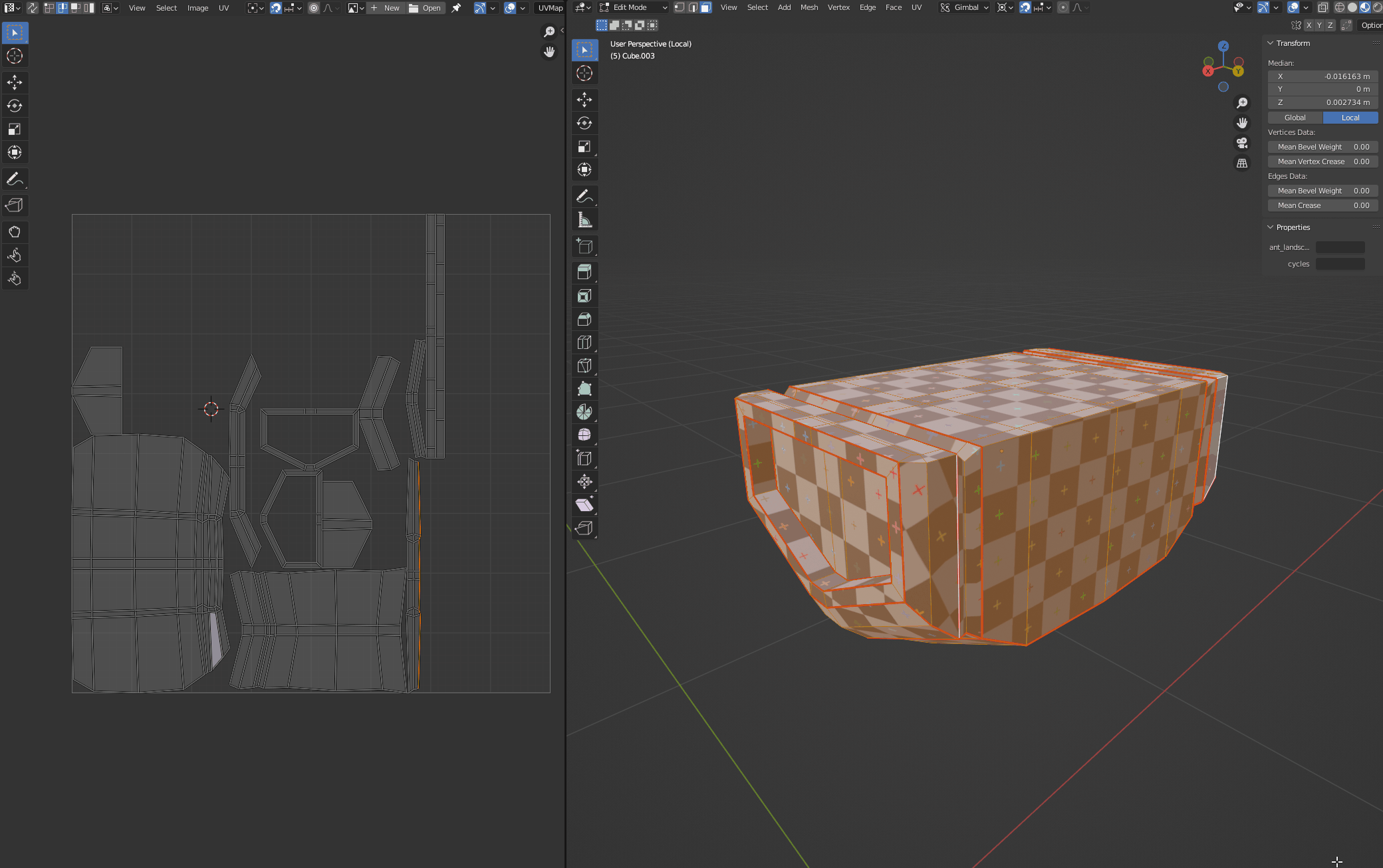
- 2를 눌러 Select mode를 edge 선택모드로 바꾸기
- UV Editing Panel에서 원하는 모서리 중간에 대고 Alt+좌클릭
- 우클릭 > Align X/Y 선택
위 순서와 같이 수정해주면 됩니다.
Follow Active Quads 활용하기

이미지와 같이 비슷한 크기의 반복적인 면을 수정할 때에는 Follow Active Quads를 활용하면 쉽게 UV를 수정할 수 있습니다.
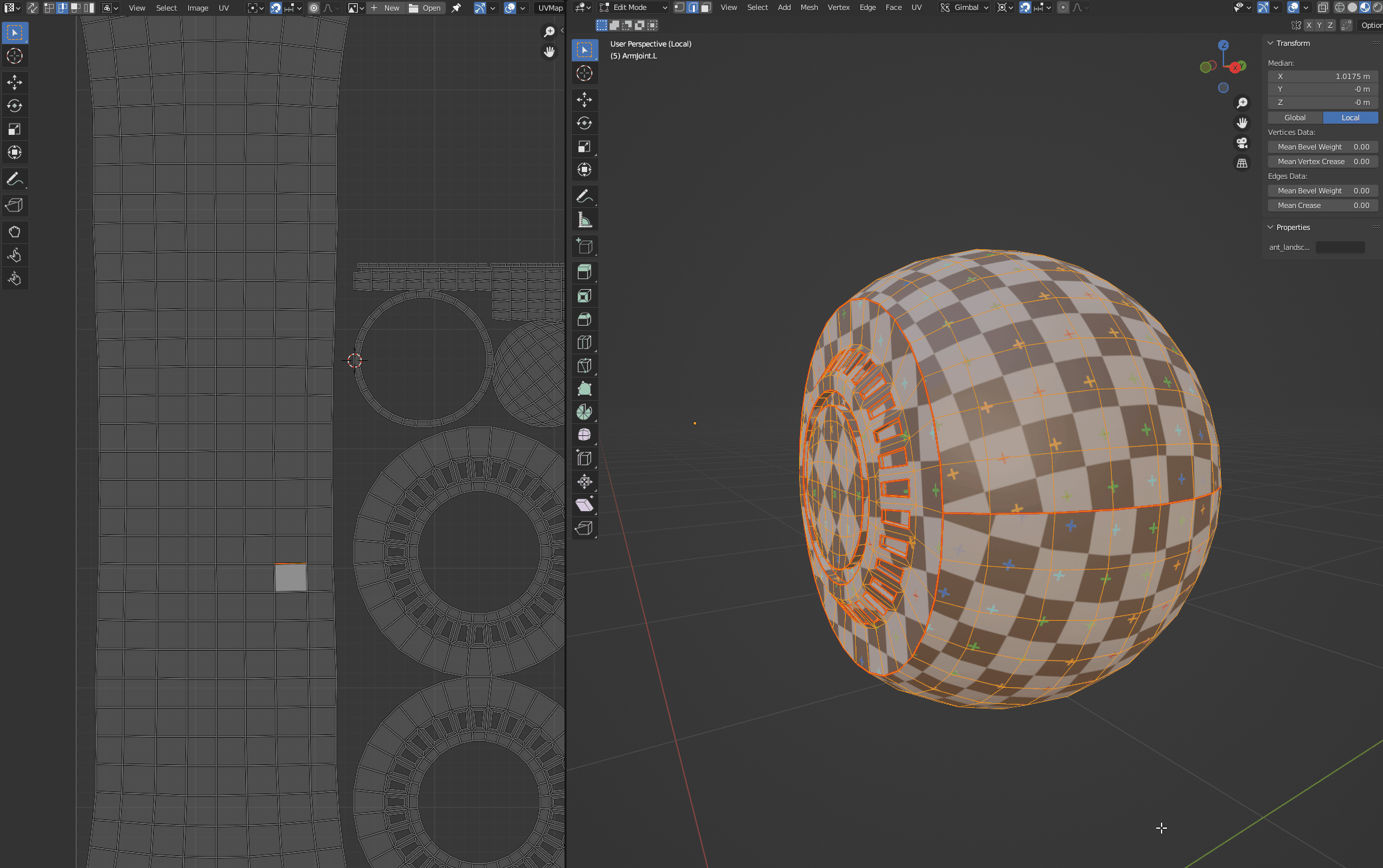
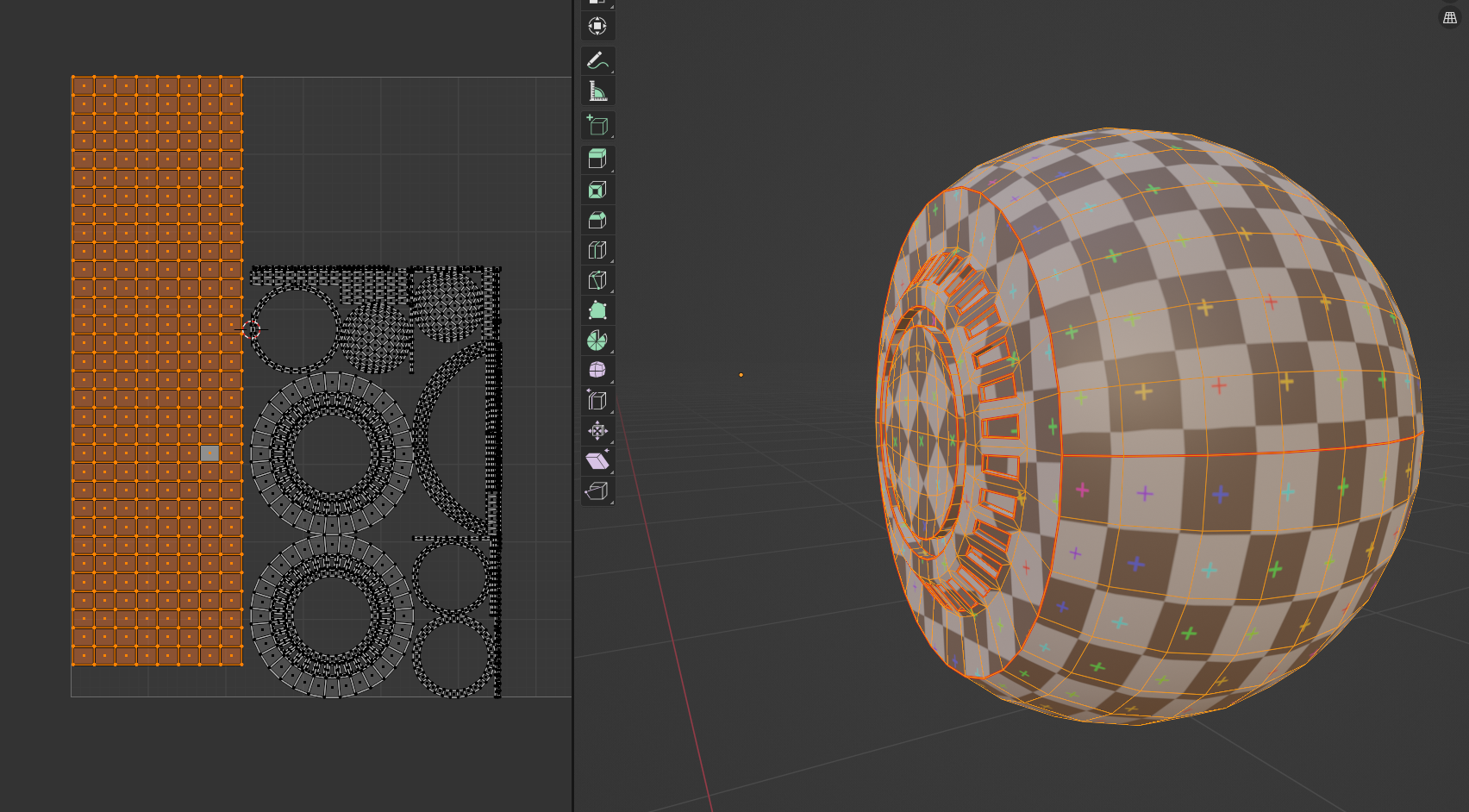
- 2를 눌러 모서리 선택 모드로 전환합니다.
- (아무 면이나 상관 없음) 원하는 면을 고르고, Align X&Y를 이용해 면의 모서리가 직사각형이 되도록 만들어줍니다.
- 3을 눌러 면 선택 모드로 전환하고, 모서리를 다듬어준 면을 선택합니다.
- 우클릭 > Follow Active Quads를 누르면 나머지 면들도 모두 동일한 크기의 직사각형 면으로 수정됩니다.
'BLENDER > STUDY' 카테고리의 다른 글
| [Blender] UV를 손쉽게 펼치도록 도와주는 UV Squares(다운로드 및 설치, 사용 방법) (1) | 2024.01.25 |
|---|---|
| [Blender] 4.0버전에서 Follow Active Quads가 안될 때 (0) | 2024.01.09 |
| [Blender] UV Unwrap하기① - UV 기초, 기본도형 Unwrap하기 (0) | 2023.10.13 |
| [Addon] 게임 엔진을 위한 리깅 스터디④ - Game Rig Tools (0) | 2023.08.30 |
| [Blender] 게임 엔진을 위한 리깅 스터디③ - Control Rig 변형하기 (0) | 2023.08.22 |