목차
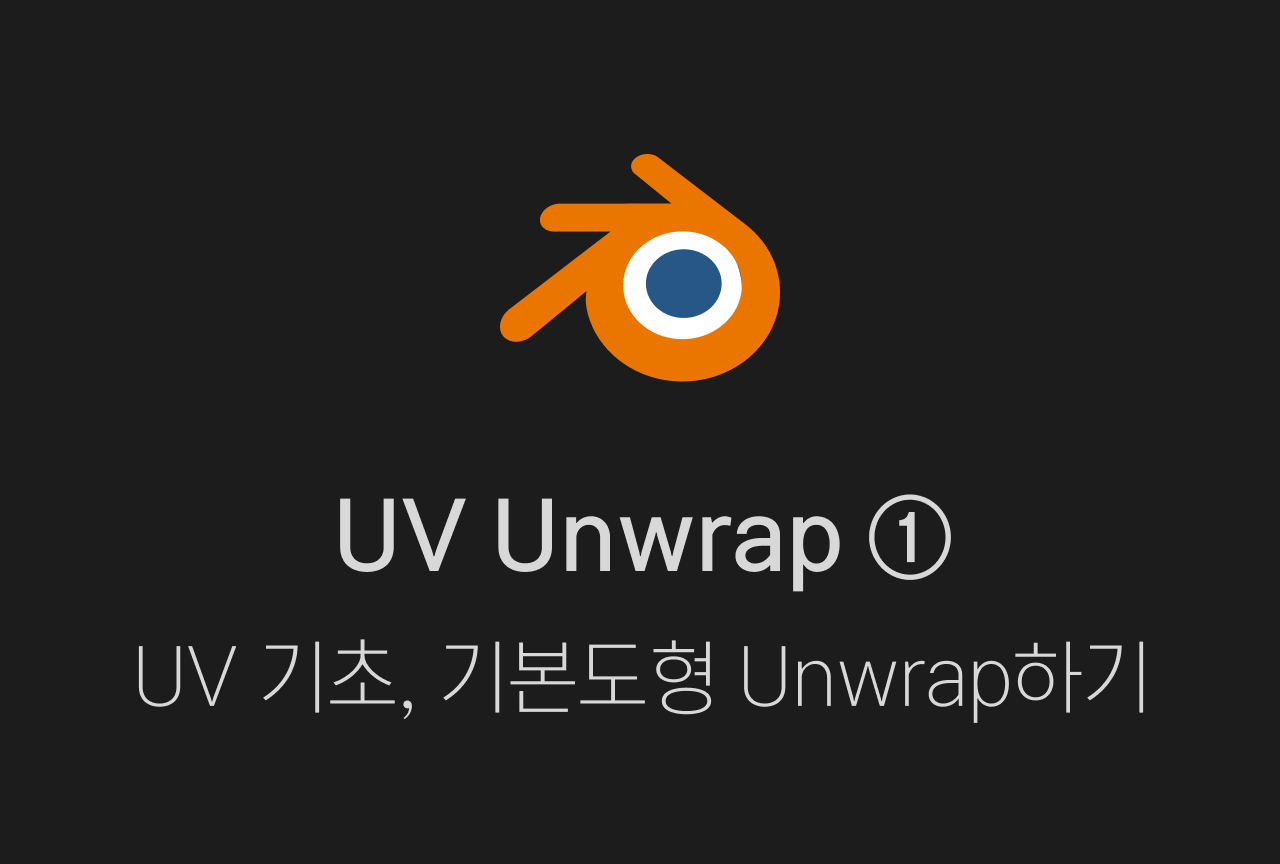
참고한 튜토리얼
UV Unwrapping이란?
간단하게 말하자면, 전개도를 펼치듯, 3D 상의 오브젝트를 펼쳐서 전개도를 만드는 과정이라고 생각하면 된다.
3D 상의 각 축(X,Y,Z)을 이용해 어느 좌표가 평면 상의 어느 좌표에 위치할지 정해주는 것이다.
UV Unwrapping의 더 자세한 설명은 아래 글 참고.
https://ssunbori.tistory.com/40
UV 확인용 쉐이더 만들기
쉐이더 만들기


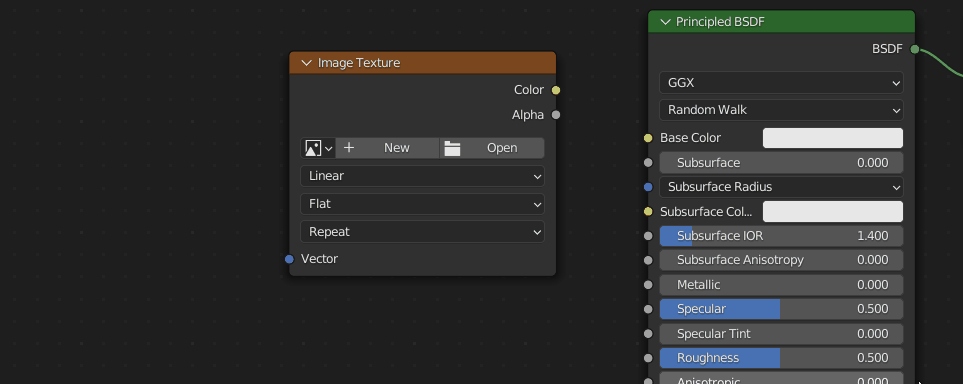
- Shader 패널을 열고, Shift+A를 눌러 Image Texture 추가
- Image Texture의 Color부분과 Principle BSDF의 Base Color 연결
- Image Texture 노드에서 +New 버튼을 누르고, Generated Type에서 UV Grid 선택 후 OK 누르기
쉐이더 적용하기
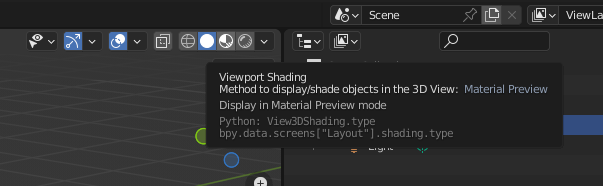
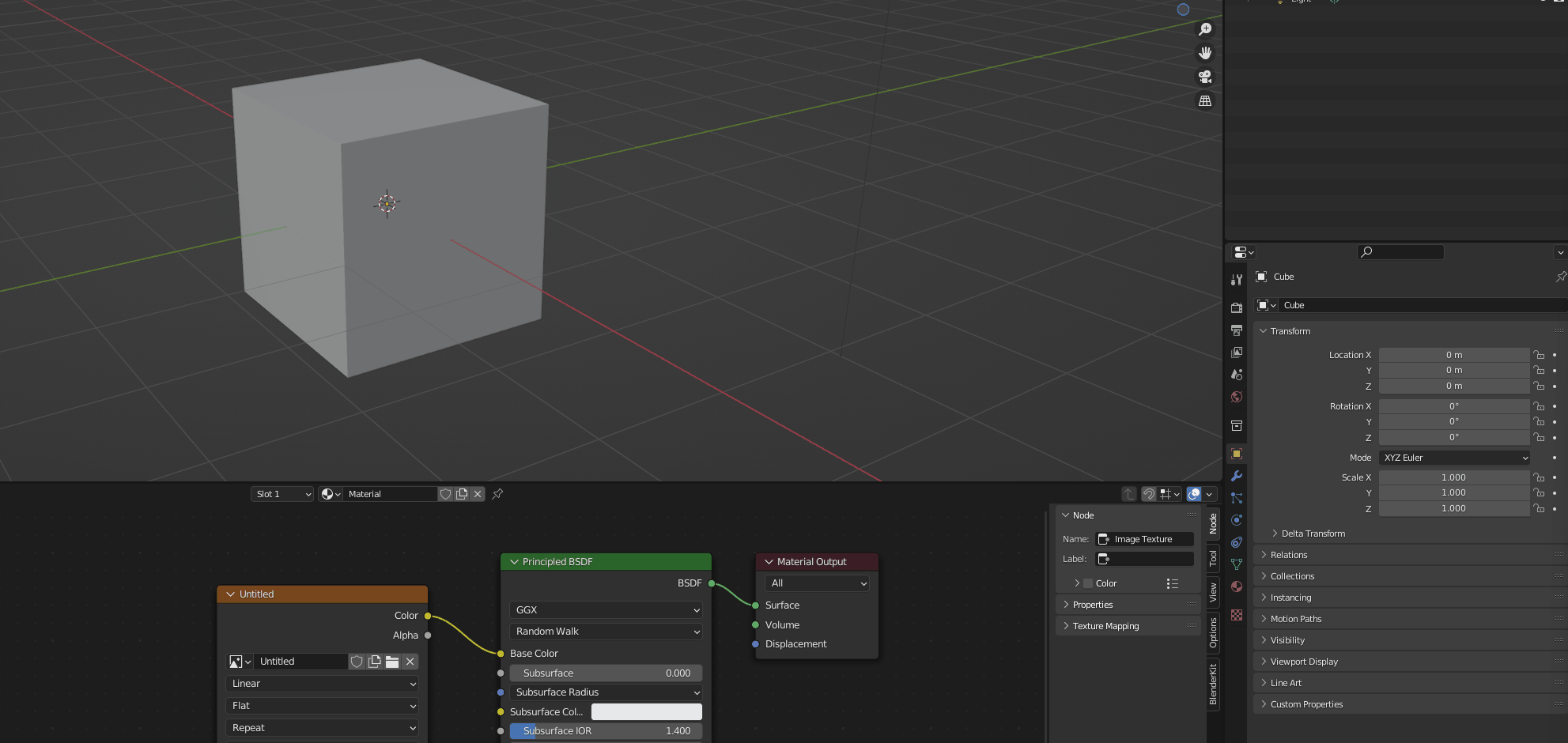
- 3D Viewport에서 Shading 설정을 Viewport Shading으로 변경
- 재질을 적용할 오브젝트 선택후 Properties > Material Properties에서 재질 적용
(아마 기본 Cube를 안지웠다면 재질이 적용되어 있을 것)
UV Unwrap
상단 탭 중 UV Editing 탭으로 이동

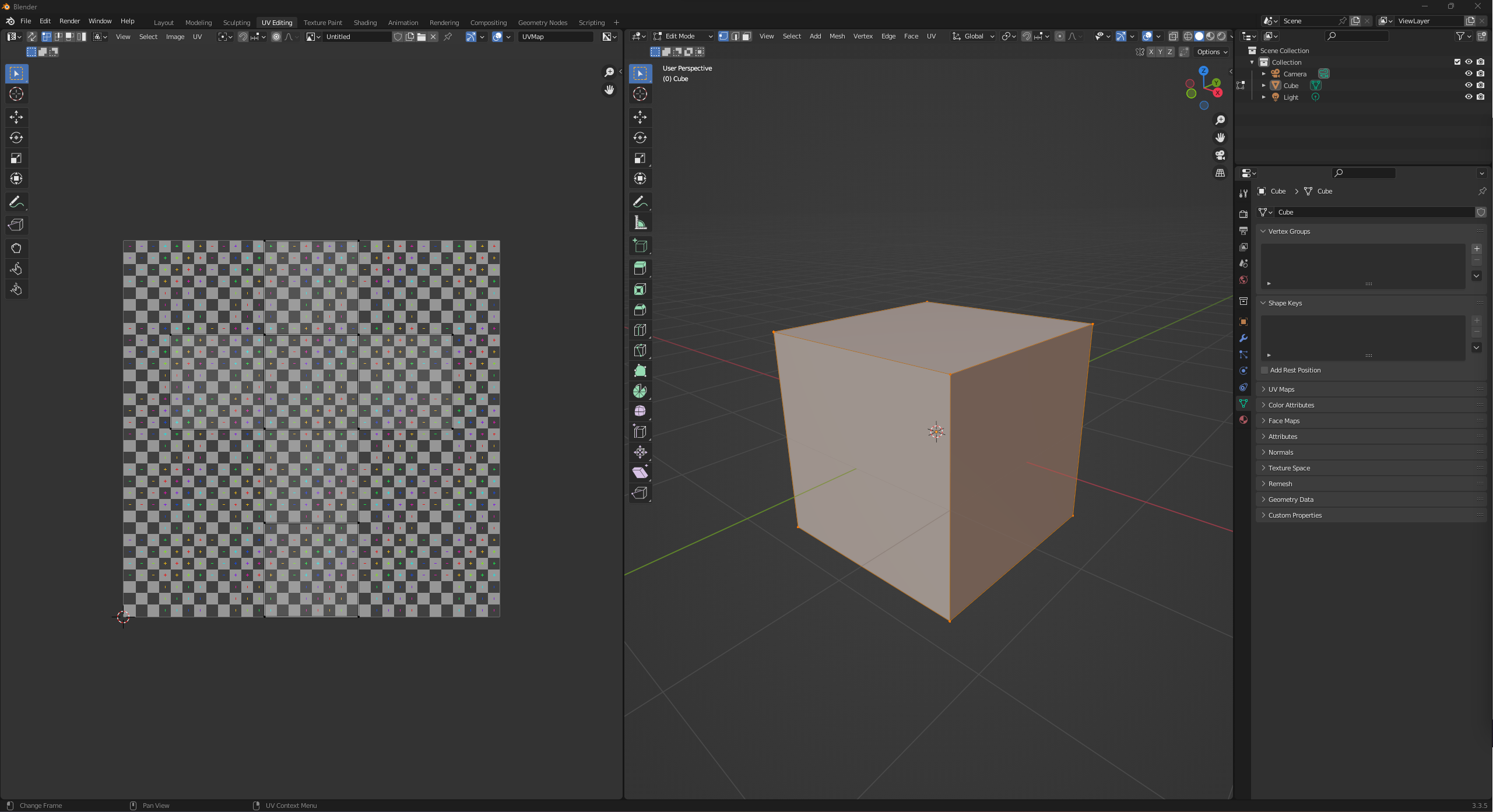
UV Editing 탭으로 이동해 큐브를 선택 후 Tab을 눌러 Edit Mode에 들어가보면 이런 식으로 기본 큐브의 UV가 잘 펼쳐진 모습을 볼 수 있다. (모든 면에 균일하기 체크무늬가 있음)
기본적으로 UV가 잘 펼쳐져있지만, 단계별로 어떻게 UV를 펼칠 수 있는지 볼 것!
Edge Seam 설정하고 Unwrap 하기(Cube)
기본적으로 Seam은 3D로 되어있는 물체의 어느 부분을 잘라서 전개도로 펼칠지 지정해주는 것이다.
Seam으로 지정해 준 부분들이 잘린다고 생각하면 된다.
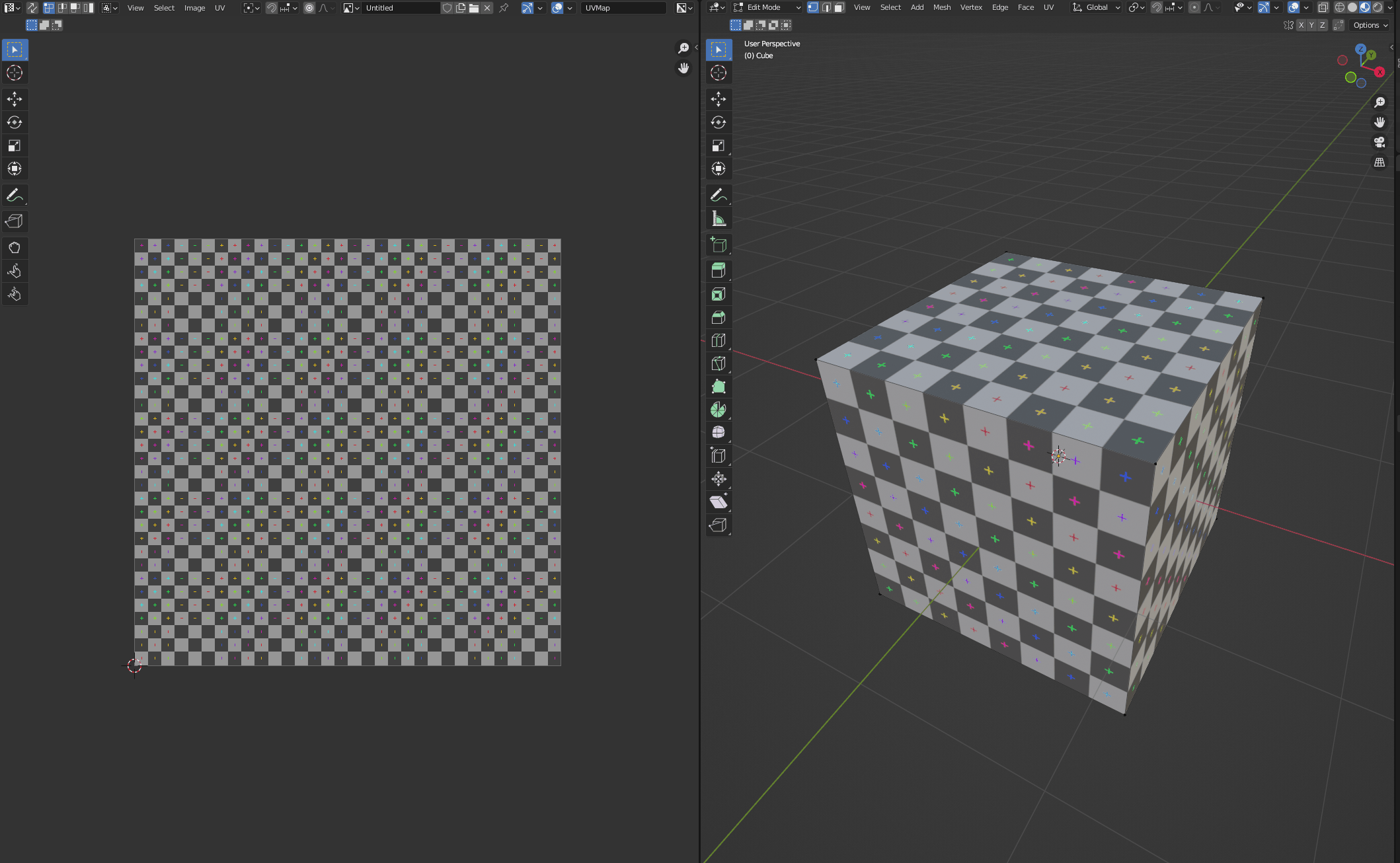
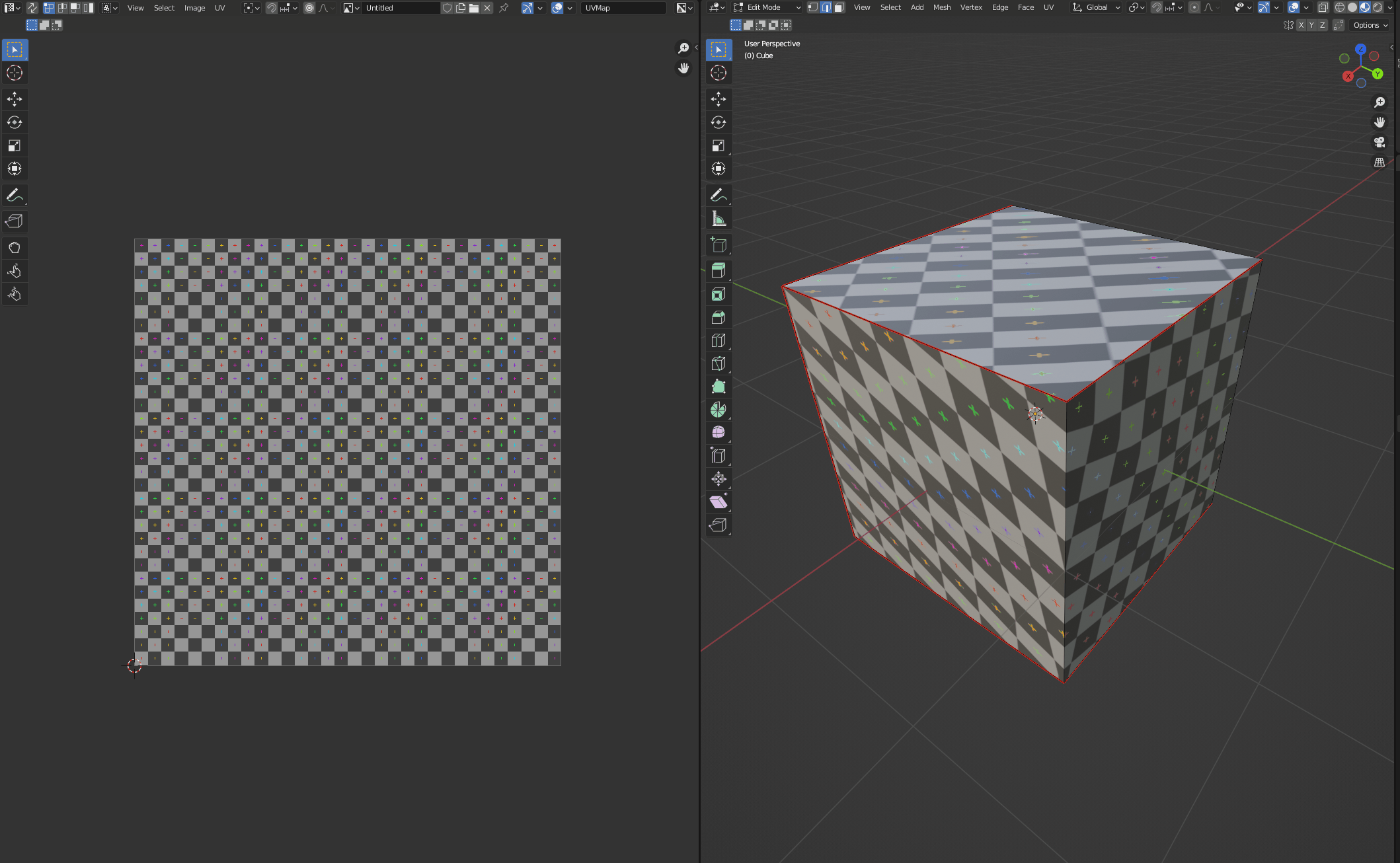
- 잘라야 하는 게 오브젝트의 edge니까 2를 눌러 선택모드를 Edge로 바꿔 준다.
- 자르고자 하는 Edge를 선택한 뒤 U > Mark Seam을 선택해준다.
- 잘못 선택했을 경우 원하는 Edge 선택 후 U > Clear Seam을 눌러주면 된다.
- 모든 Seam을 제대로 선택했다면 A를 눌러 전체 선택 후 U > Unwrap을 눌러준다.
(좀더 명확한 비교를 위해 일부러 Project from view를 한 뒤 Unwrap해줬다)
충분하게 Seam을 설정하지 않을 경우, 이런 식으로 제대로 UV가 펼쳐지지 않을 수 있다.
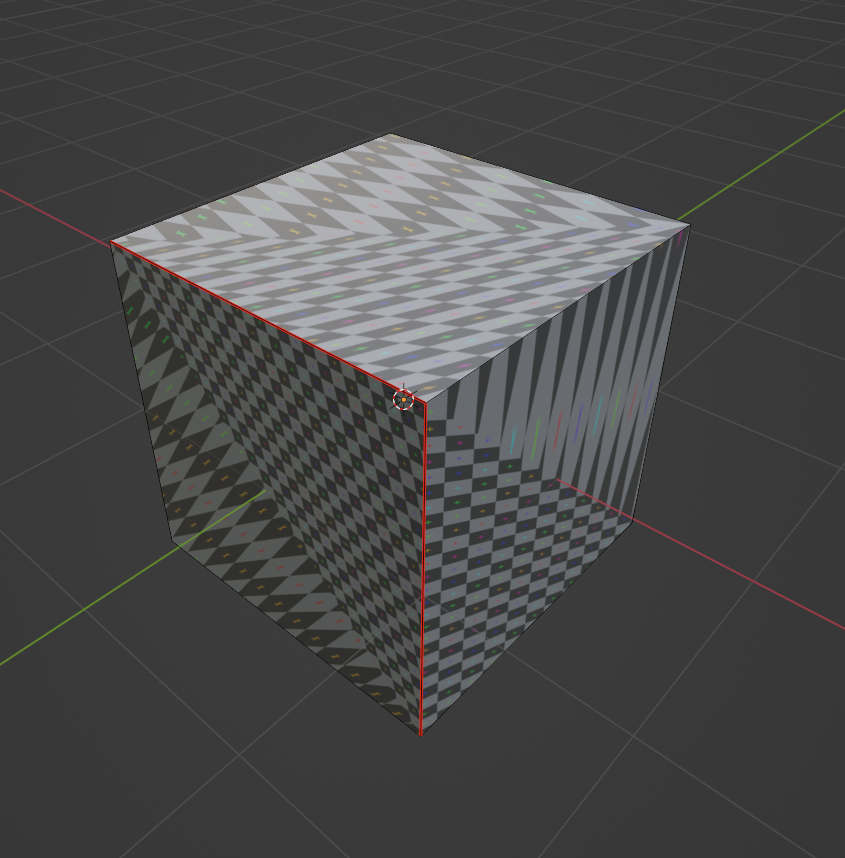
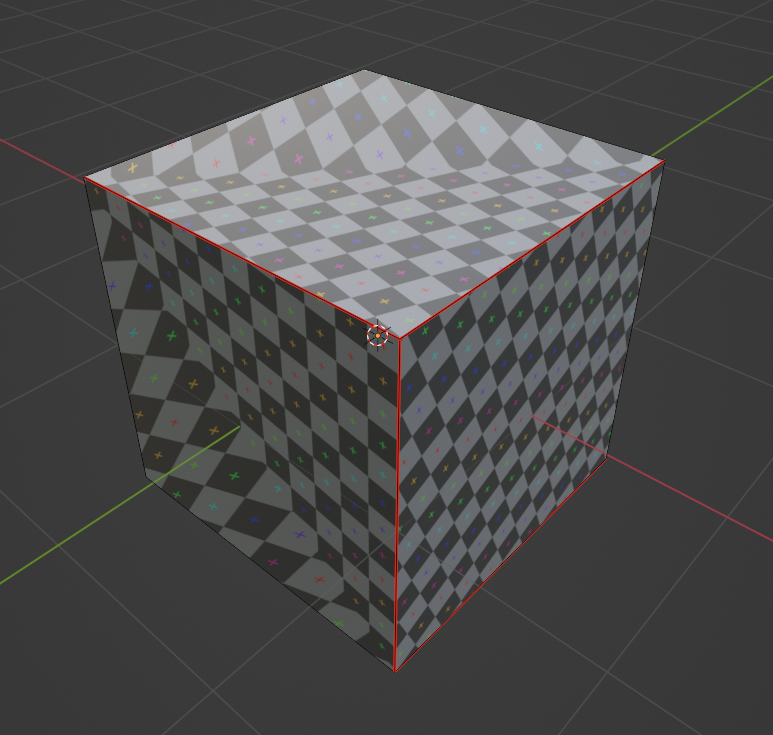
Cylinder(원기둥) UV Unwrap하기
이번에는 기존의 Cube를 지운 뒤 원기둥(Cylinder)을 Unwrap해볼 것이다.
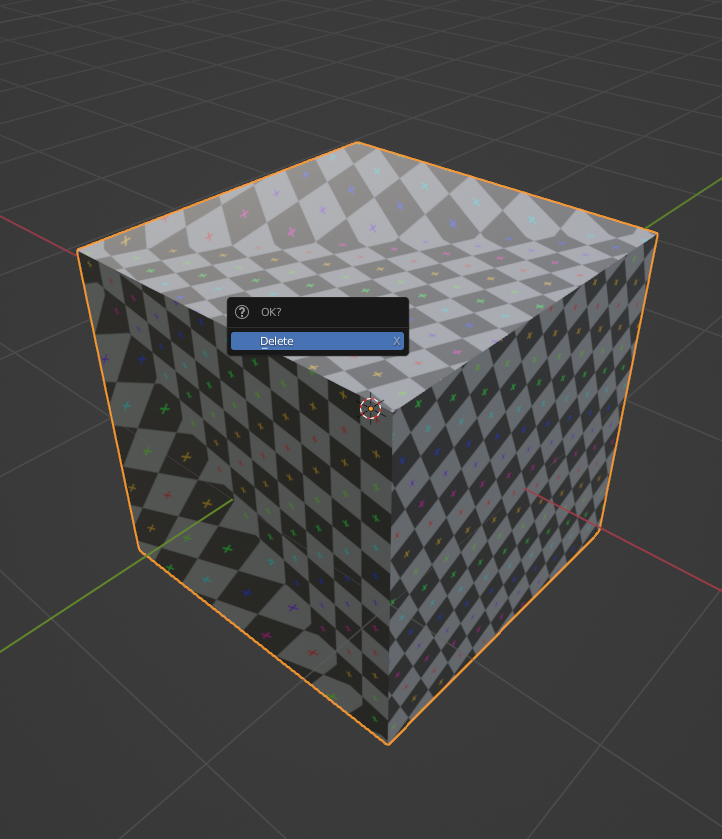
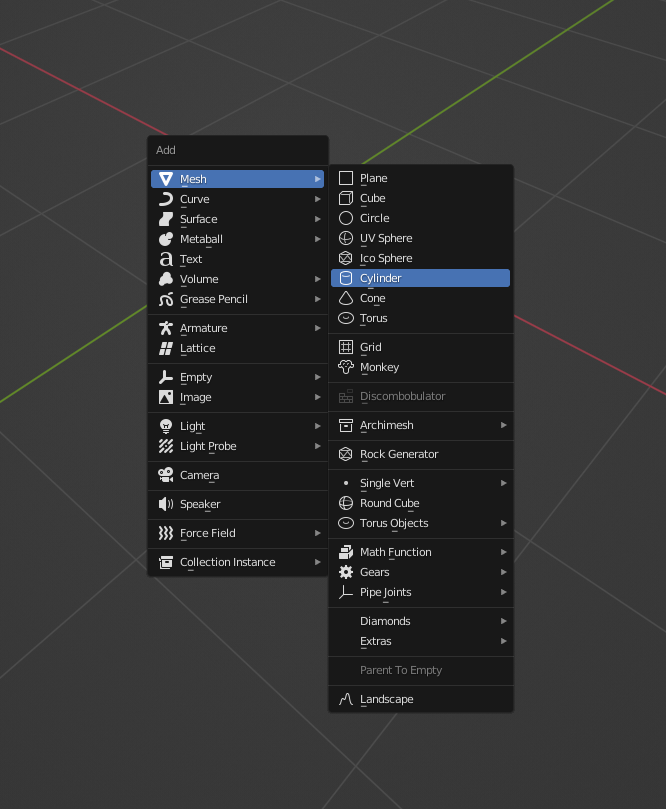
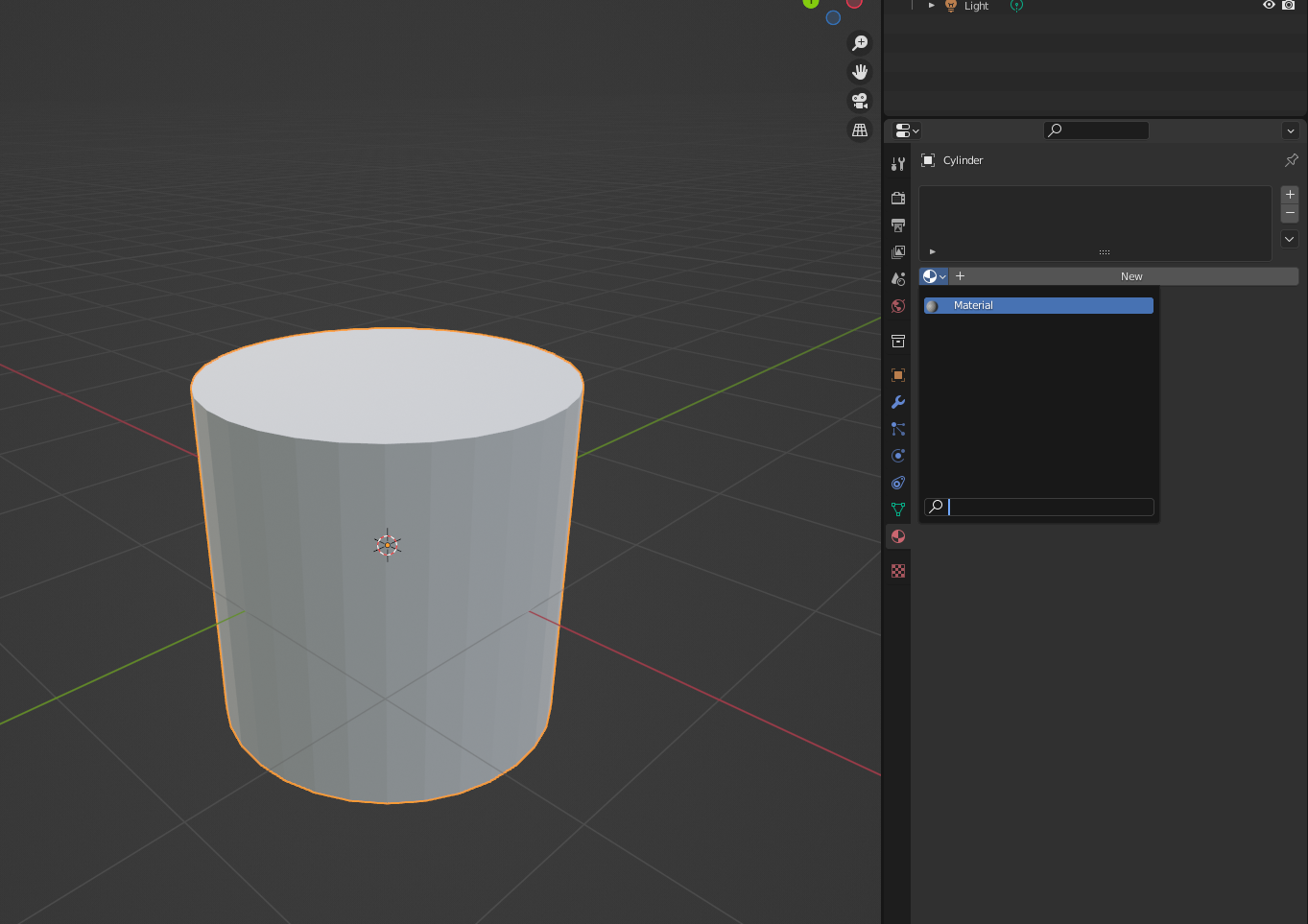
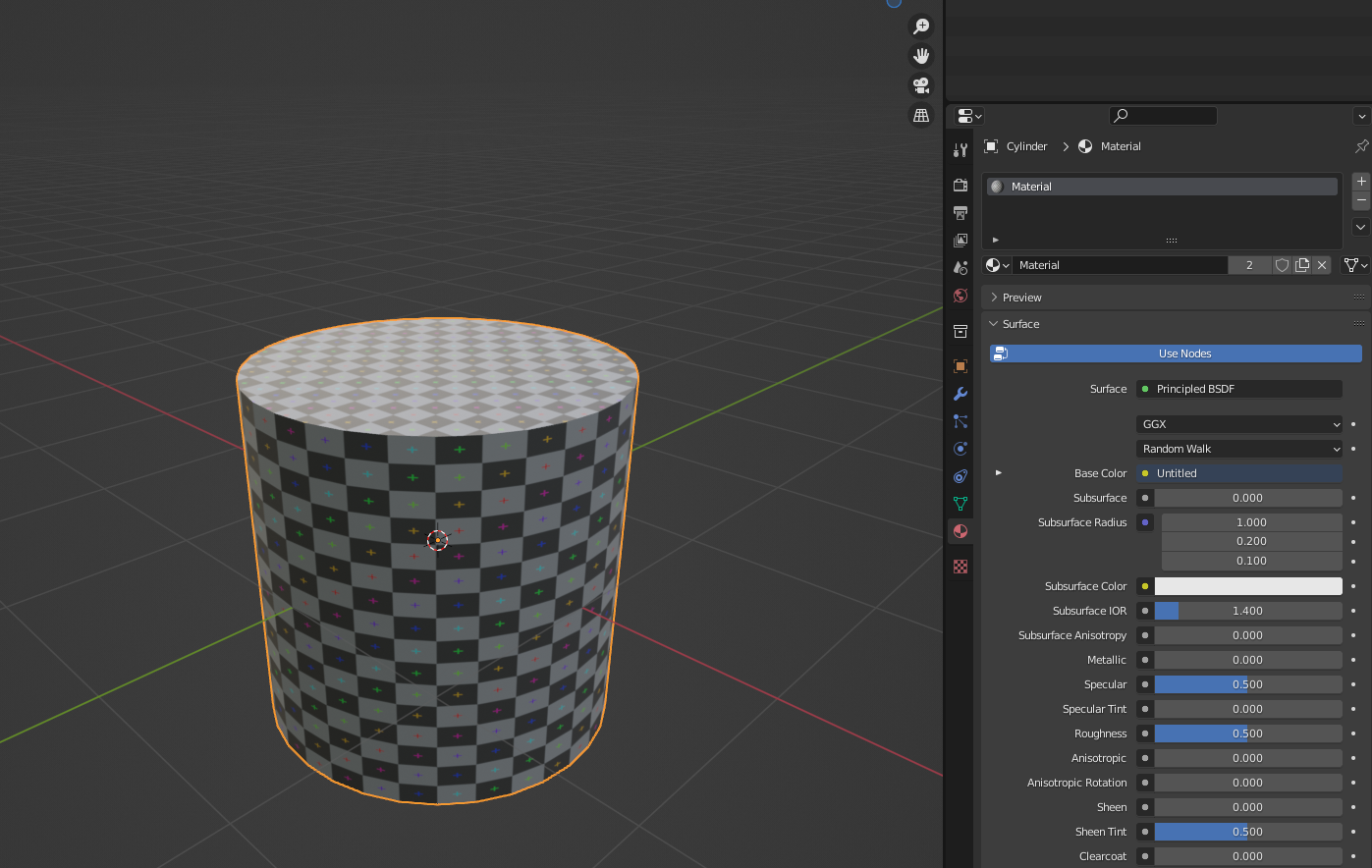
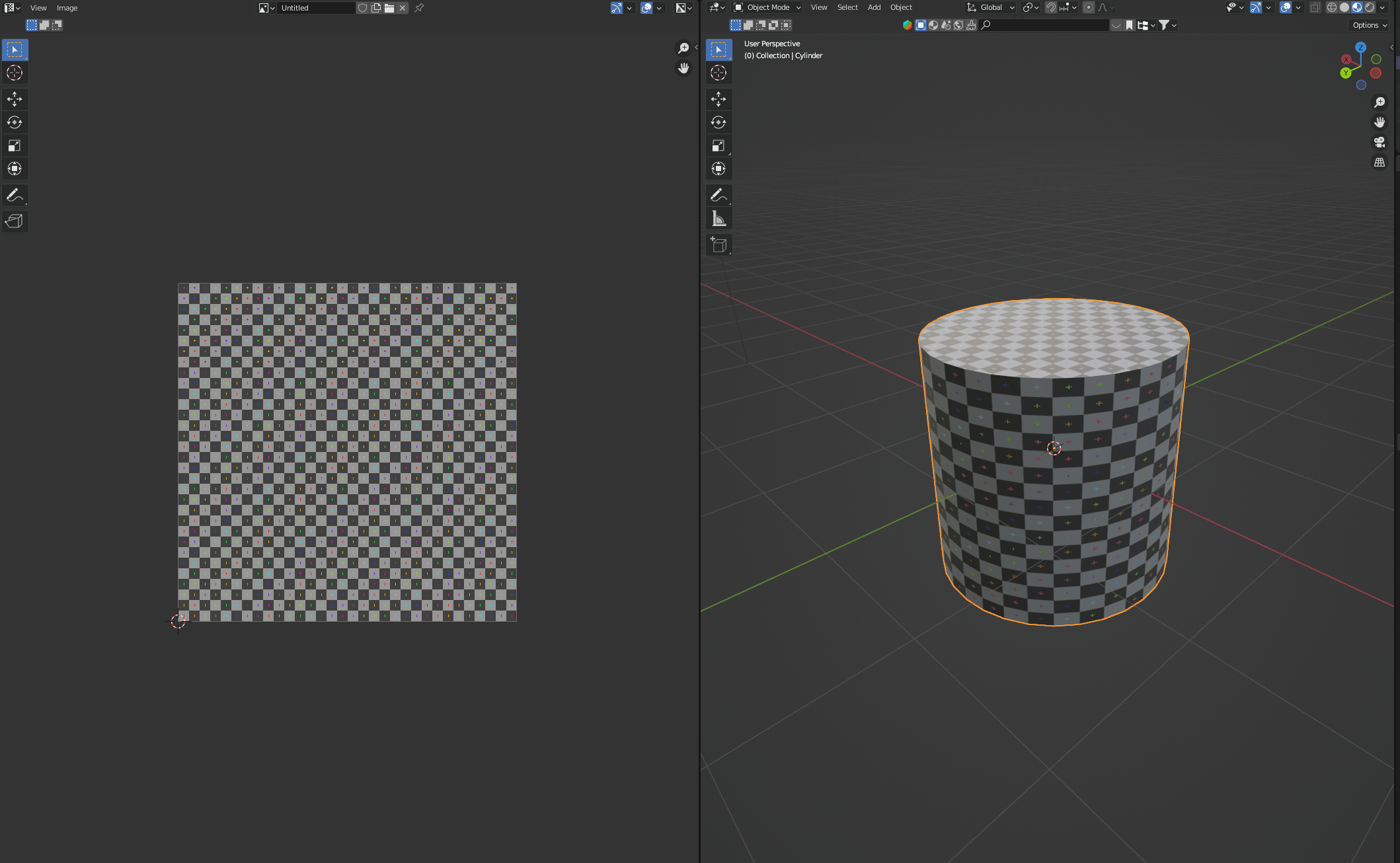
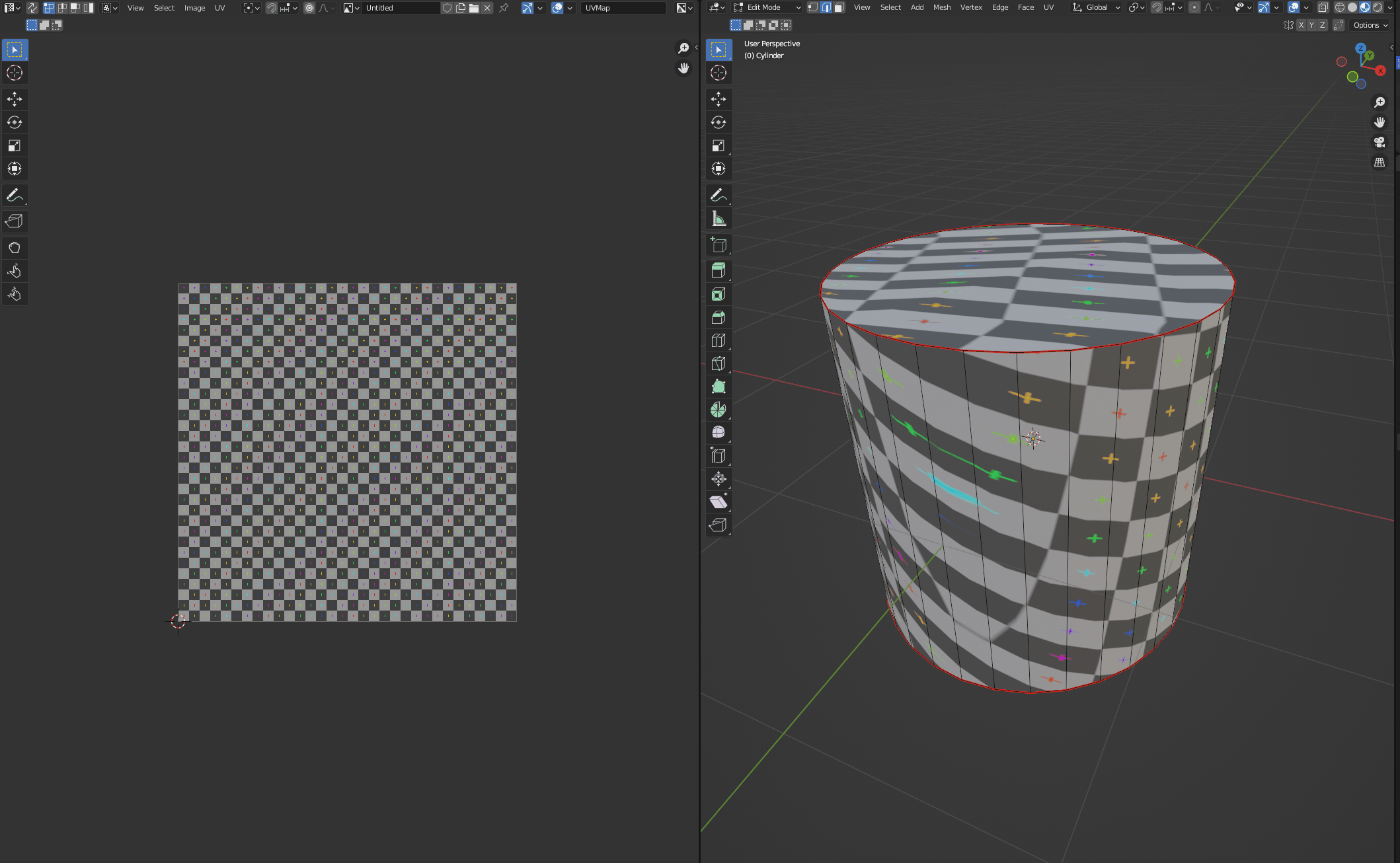
- Tab을 눌러 Object Mode로 이동하고, 3D Viewport에서 A를 눌러 전체선택 > X를 눌러 오브젝트를 제거
- Shift+A > Cylinder 를 선택해 원기둥을 생성해준다.
- 아까와 똑같이 UV 확인용 Material을 적용해준다.
- tab을 눌러 Edit Mode로 이동하고 2를 눌러 Edge 선택 모드로 바꿔 준다.
- Seam 으로 활용할 Edge들을 선택해준 뒤(전개도를 펼친다고 생각하고 윗면/아랫면의 Edge를 모두 선택, 옆면 Edge도 하나 선택) U > Mark Seam 선택
- A를 눌러 전체 선택 후 U > Unwrap 선택
Cone(원뿔) UV Unwrap하기
이번에는 원뿔의 UV를 Unwrap해볼 것이다. 앞의 과정을 똑같이 반복하고, Seam을 선택할 때만 주의해주면 된다.
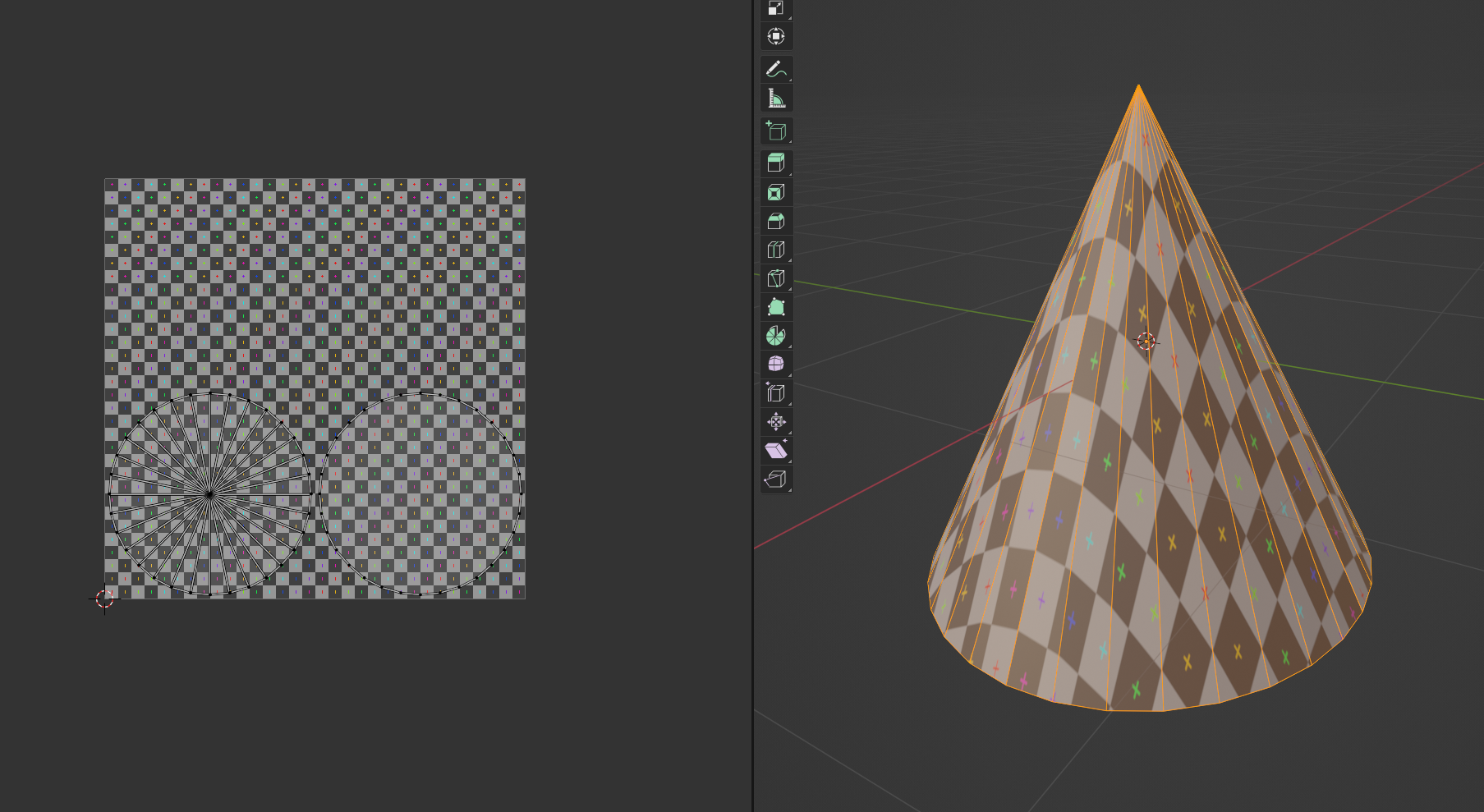
이전의 원기둥, 육면체와 다르게 원뿔 형태는 생성한 직후에는 체크무늬가 매끄럽게 생성되지 않은 것을 확인할 수 있다.
이를 고치기 위해서는 정확하게 Seam을 설정해 UV 를 펼쳐줘야(Unwrap) 한다.
여기서는 밑면의 모든 Edge 선택 + 옆면의 Edge를 1개 선택해 Seam으로 설정해줄 것이다.
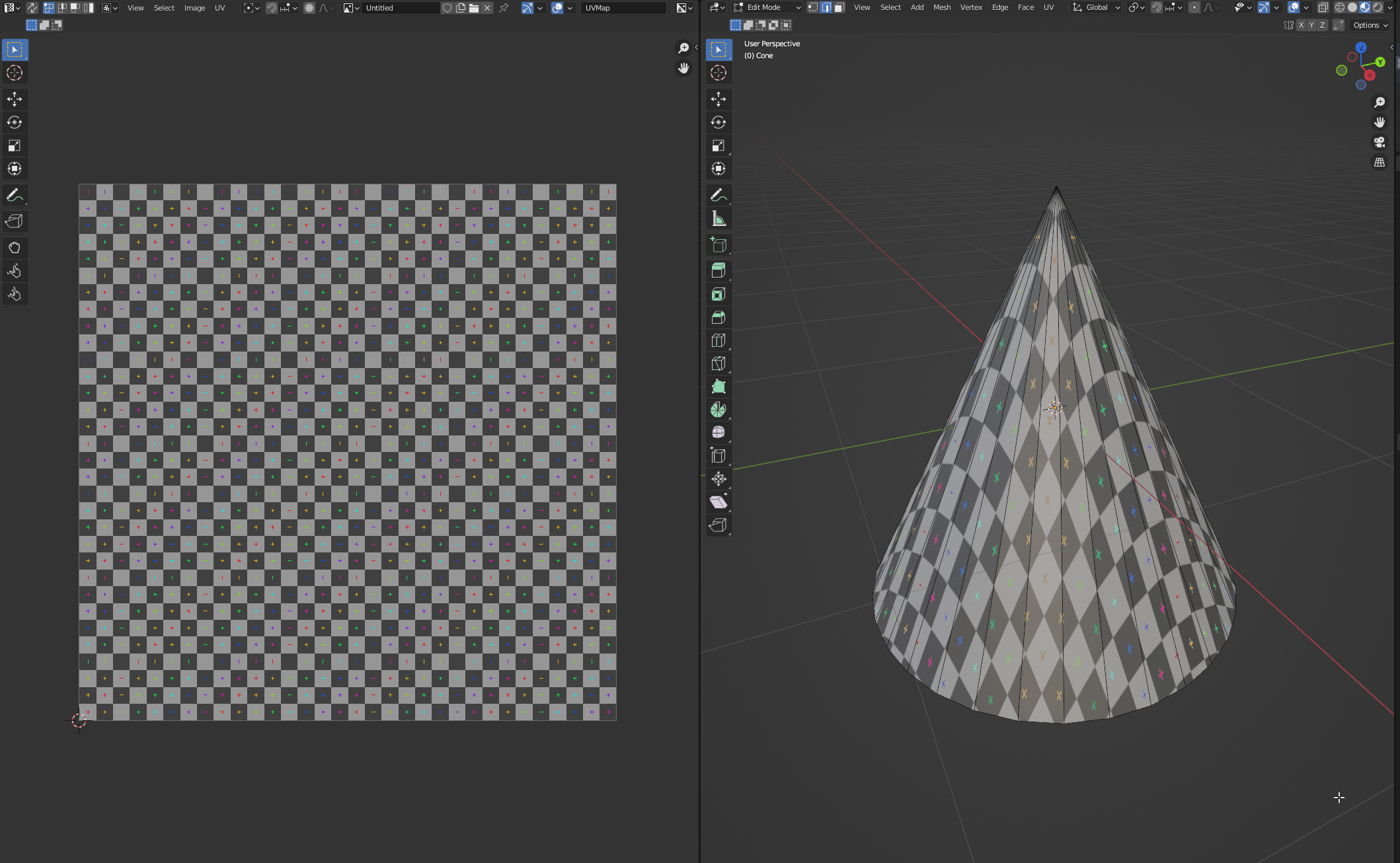
문제점
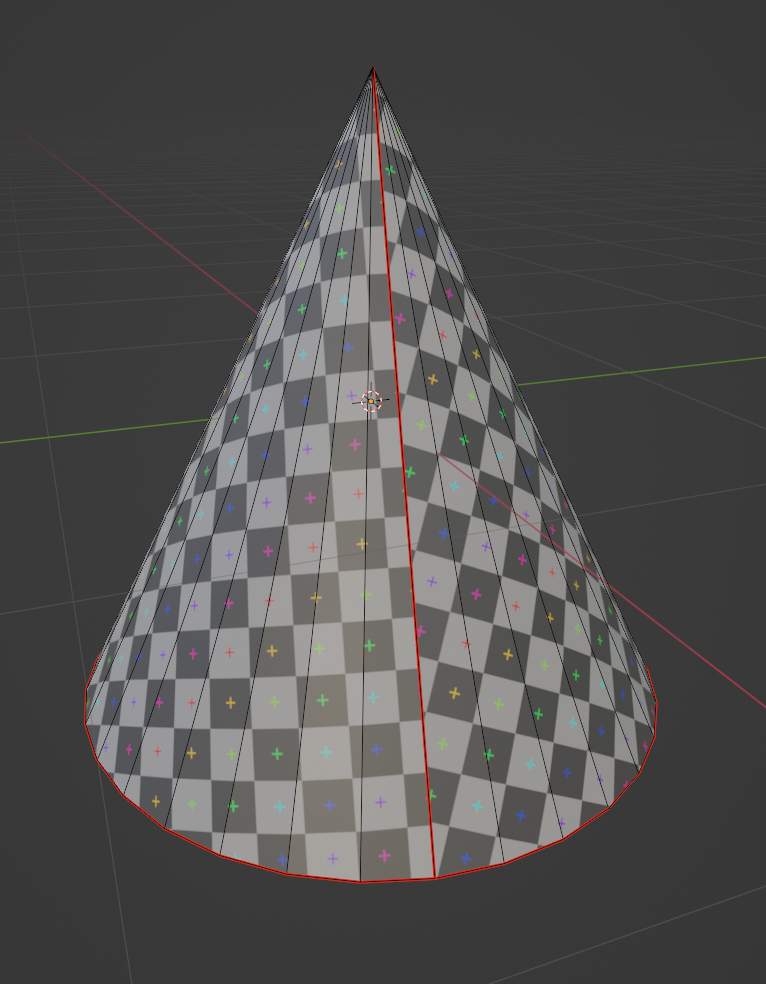
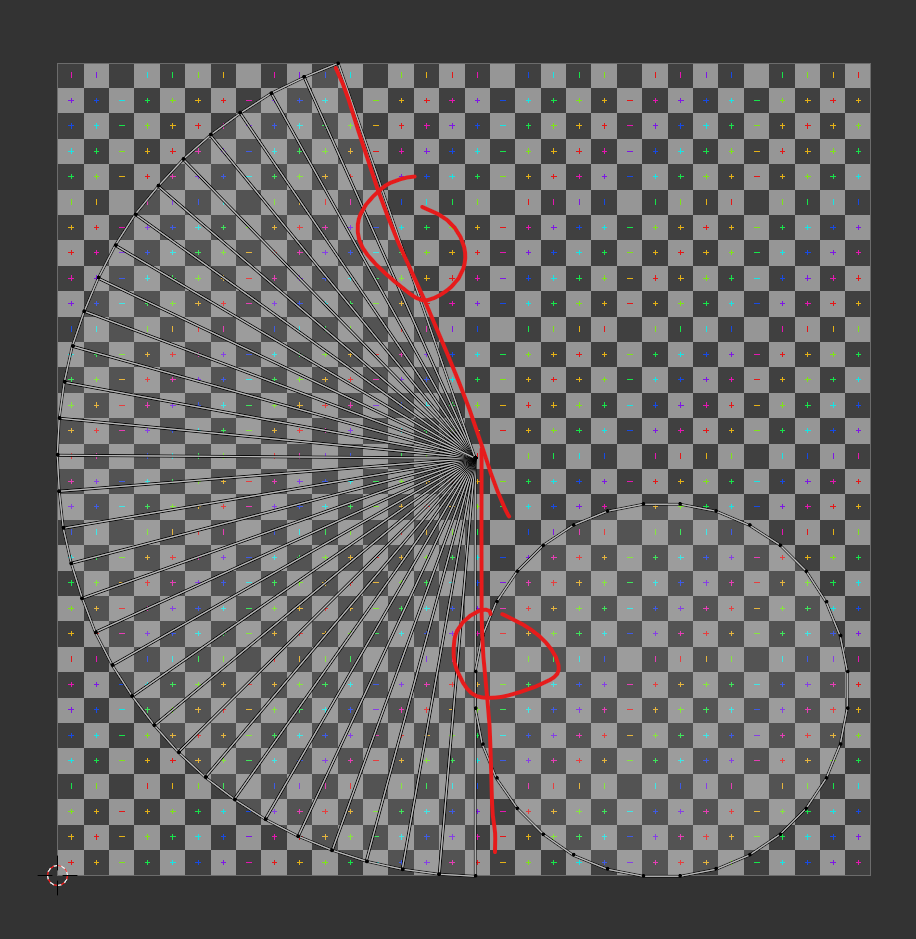
하지만 이런 방식으로 UV 를 펼치면 Seam이 너무 명확하게 드러난다.
그 이유는 Texture 상에서 펼쳐진 옆면의 모서리가 서로 맞지 않기 때문.
이 문제를 해결하기 위해서는 원뿔 위쪽 모서리를 깎아 원기둥처럼 만들고 UV를 다시 펼치면 된다.
해결방법
먼저 윗쪽 면을 깎아 원기둥 형태처럼 만들어준다.
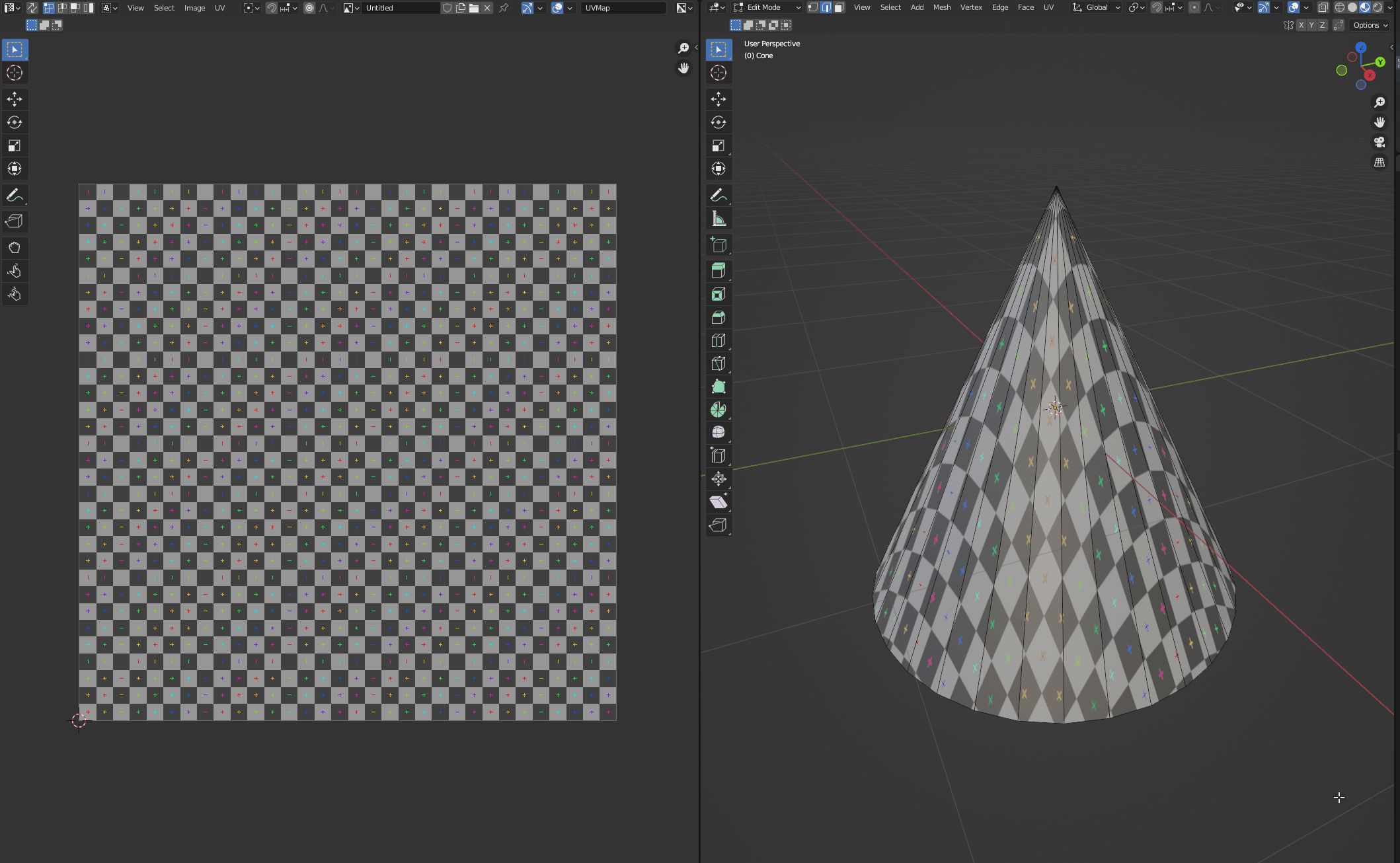
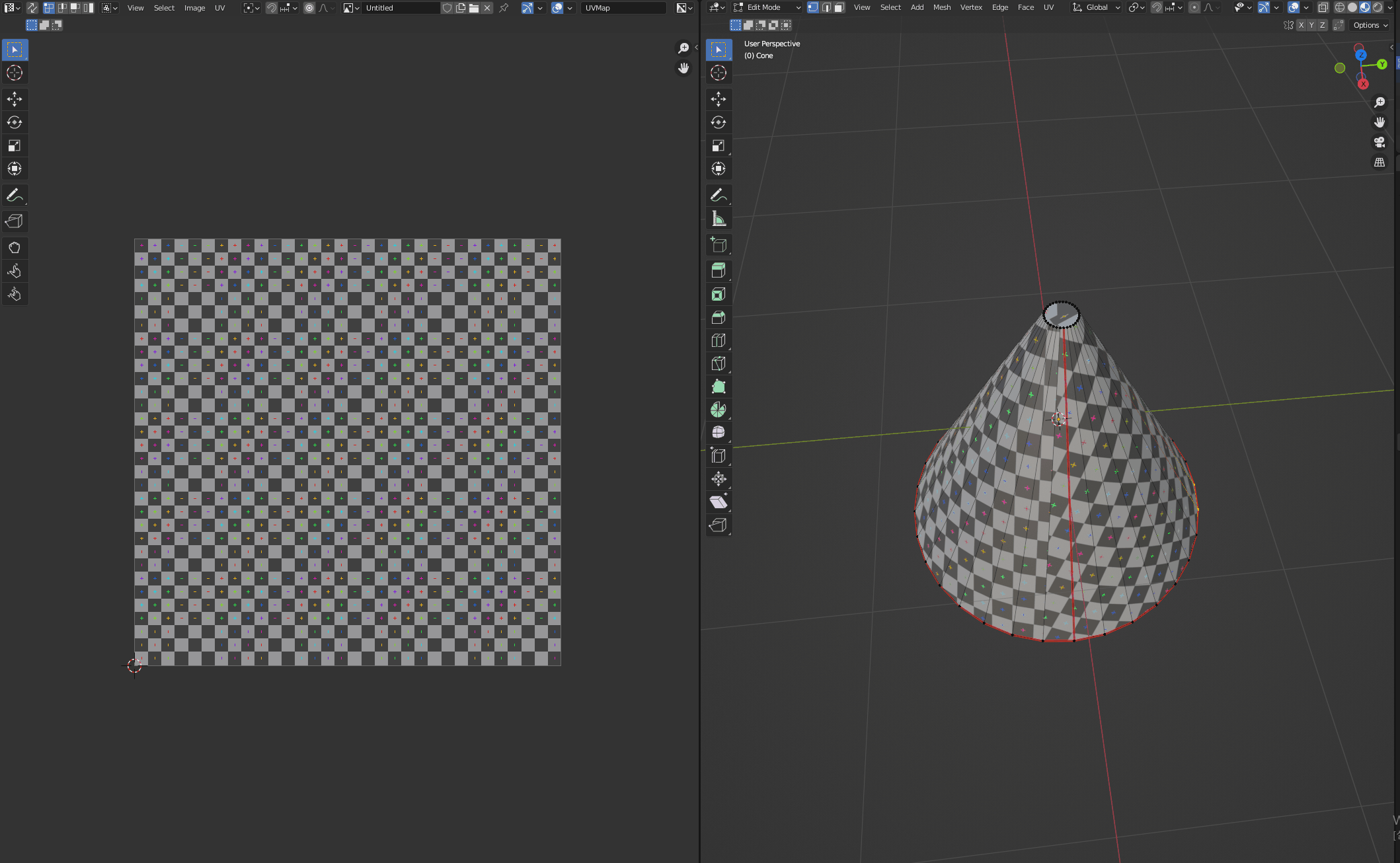
- 1을 눌러 Select Mode를 Vertex 선택 모드로 바꿔준다.
- 원뿔의 맨 위 Vertex를 선택하고, Ctrl+Shift+B를 눌러 Bevel해준다.
- 2를 누르고, 윗면 모서리 선택 후 U > Mark Seam을 선택해준다.
- A를 눌러 전체 선택 후 U > Unwrap 선택
그다음, UV 패널에서 UV를 편집해 옆면을 삼각형이 아닌 사각형처럼 만들어준다. 가장 가장자리 면을 직사각형으로 펴주고, 펴준 면 선택 후 U > Follow Active Quads를 선택하면 된다.
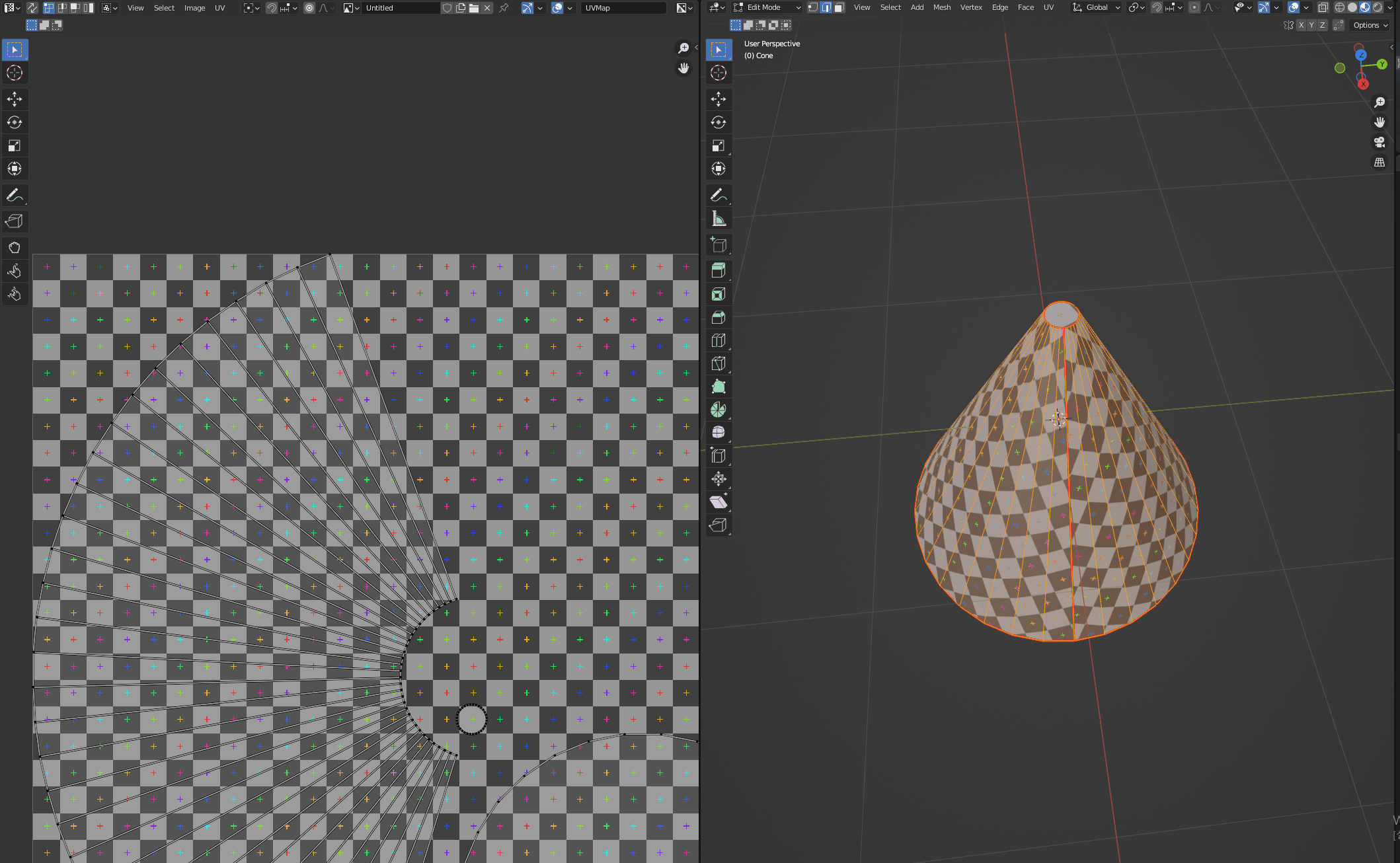
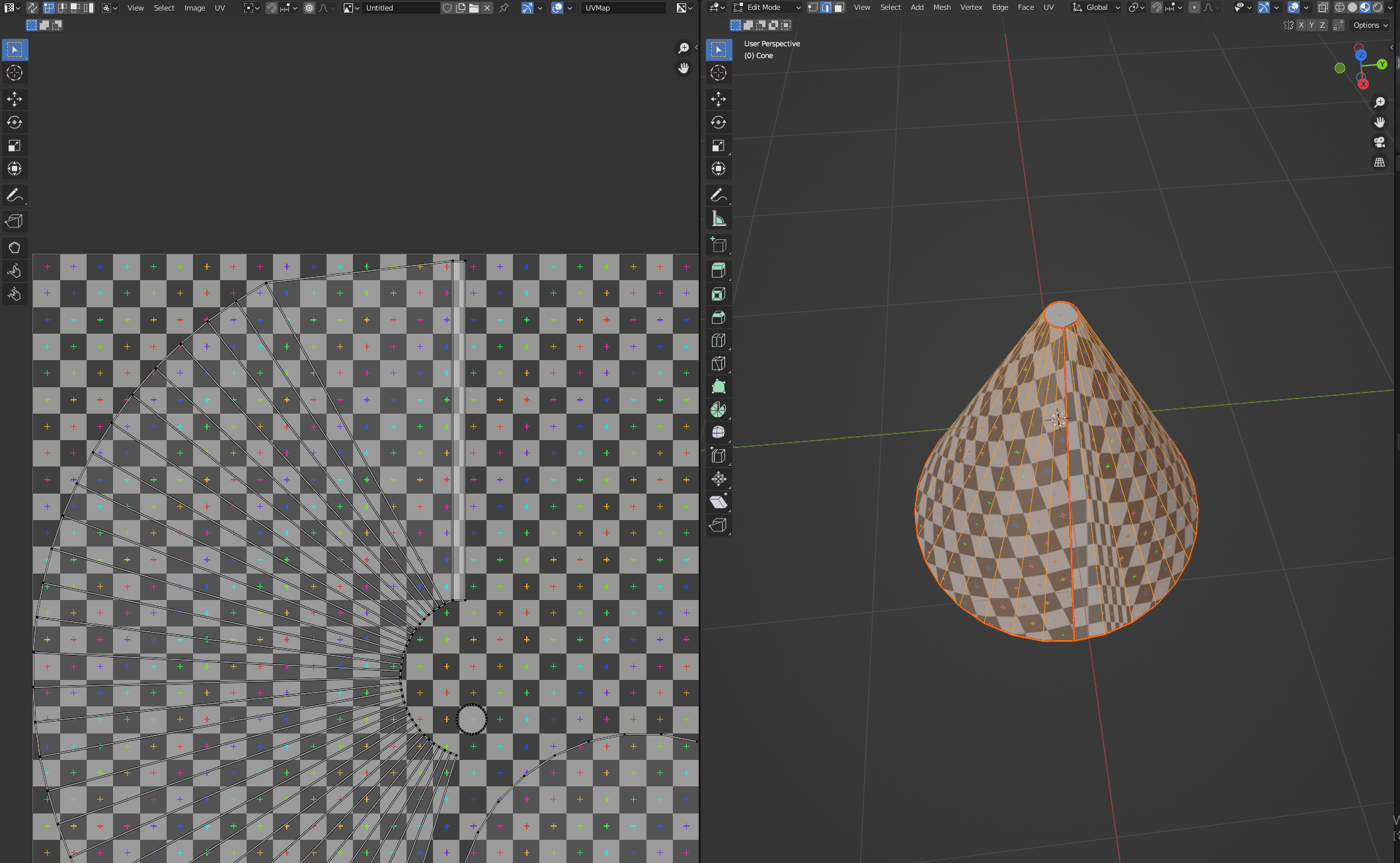
- UV 패널에서 가장 모서리쪽 Edge 선택(Alt누르고 모서리 중간쯤 클릭하면 한번에 선택가능)
- S > X > 0 을 눌러 평평하게 만들어준다.
- G를 누르고 오른쪽으로 옮겨준다.
- 안쪽 모서리도 마찬가지로 S > X > 0을 눌러 세로로 평평하게 펴주고, G를 눌러 오른쪽으로 이동시킨다.
- 두 모서리의 위쪽 점들을 선택하고 S > Y > 0을 눌러 가로로 평평하게 펴준다. 아래쪽도 마찬가지
- 이제 3을 눌러 면 선택 모드로 바꿔준 뒤, 펴준 사각형을 선택하고, U > Follow Active Quads를 선택한다.
옆면 UV가 자연스럽지 않다면 옆면 UV를 선택해준 뒤, X 스케일을 조절하고, 움직여서 자연스러울때까지 만져준다.
옆면 편집이 끝나면, 윗면 크기를 줄여 원뿔 형태로 만들어준다.
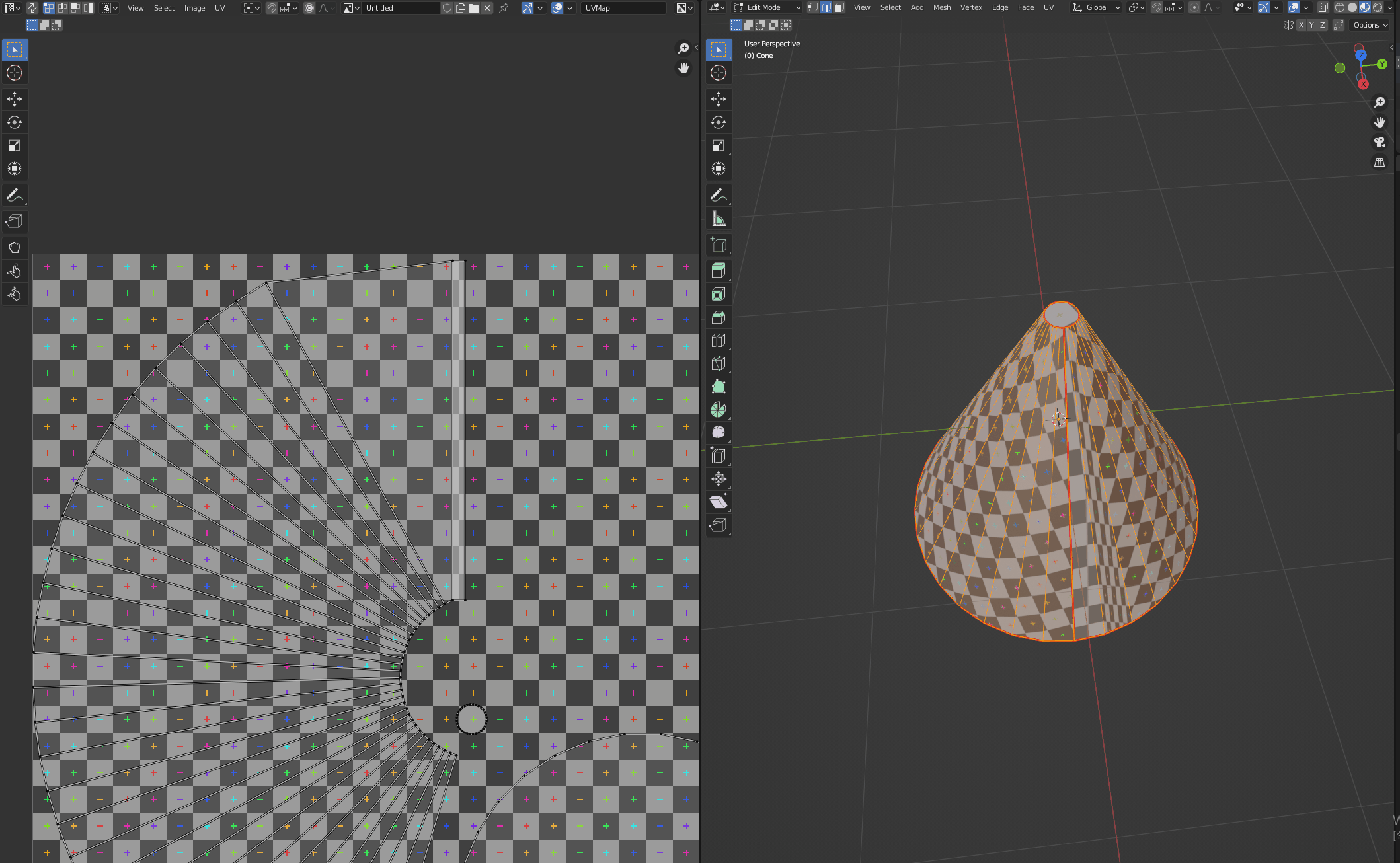
- 옆면 UV 면 하나를 선택한 뒤, Ctrl+L을 눌러 연결된 UV Island를 선택해 준다.
- S > X를 눌러 가로 크기를 조절해주고, G를 눌러 이리저리 움직이면서 자연스러워질때까지 UV를 편집해준다.
- 옆면 UV 편집이 끝나면 3D Viewport상에서 윗면 선택 후 S를 눌러 크기를 줄여준다.

'BLENDER > STUDY' 카테고리의 다른 글
| [Blender] 4.0버전에서 Follow Active Quads가 안될 때 (0) | 2024.01.09 |
|---|---|
| [Blender] UV Unwrap하기② - 응용도형 Unwrap하기 (1) | 2023.10.18 |
| [Addon] 게임 엔진을 위한 리깅 스터디④ - Game Rig Tools (0) | 2023.08.30 |
| [Blender] 게임 엔진을 위한 리깅 스터디③ - Control Rig 변형하기 (0) | 2023.08.22 |
| [Blender] 게임 엔진을 위한 리깅 스터디② - Constraint로 Game Rig와 Control Rig 연결하기 (0) | 2023.08.08 |