목차
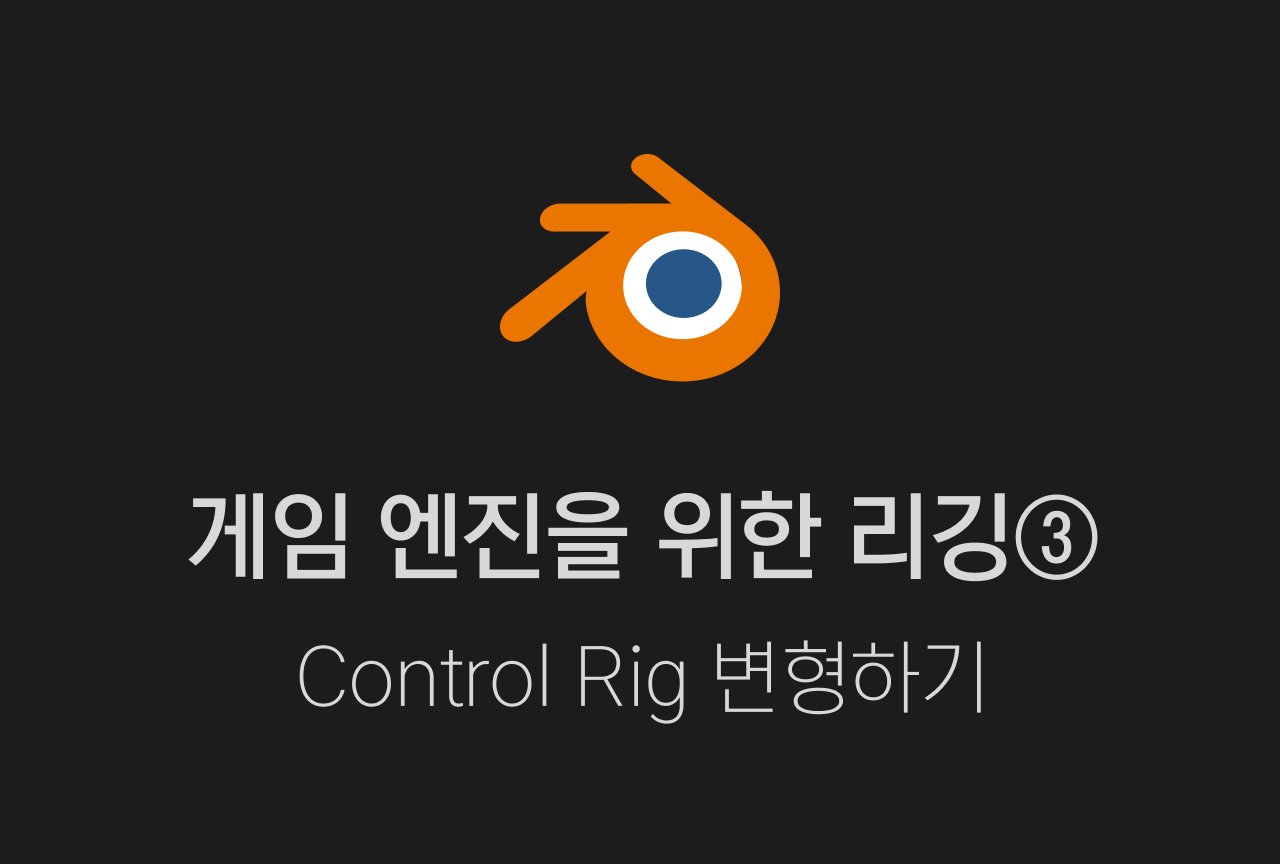
개요
이번에는
- 원하는 대로 Rig 변형(IK, Pole Target 설정)
- (IK와 Pole Target 뼈들을) Root Bone에 Parent
- Game Rig를 변형하고 Control Rig에 반영
- Control Rig의 뼈 설정(Deform)을 비활성화
하는 과정을 정리해보았습니다.
이 부분은 꼭 필요한 과정은 아니지만, 이후 애니메이팅 과정에서 Control Rig를 좀더 다루기 쉽게 변형한다고 이해하시면 좋을 듯 합니다. Control Rig를 변형하는 과정에서 뼈를 추가하거나, IK를 넣거나, 다양한 추가 Constraint를 넣어도 Game Rig의 Hierarchy(계층구조)가 유지되기 때문에 필요에 맞춰 Control Rig를 다양하게 변형해 사용할 수 있습니다.
Rig 준비
저번에 가져왔던 캐릭터 리그는 너무 단순해서 따로 IK 작업을 해줄 필요가 없을 듯 하여 다른 캐릭터로 가져왔다.
여기서 사용한 캐릭터&리깅을 수정해볼 예정
2023.07.03 - [Blender 블렌더/Tutorial 튜토리얼] - [Blender] 동물 캐릭터 리깅(꼬리, 귀, 코) ① 모델링 준비, FBX로 내보내기
[Blender] 동물 캐릭터 리깅(꼬리, 귀, 코) ① 모델링 준비, FBX로 내보내기
목차 요약 fbx로 내보내기 mixamo를 이용해 기본적인 humanoid(손가락은 없는 버전)으로 리깅 Blender에서 FBX를 가져와서 Weight Paint 수정 Armature의 뼈를 편집해서 귀, 코, 꼬리 뼈 추가 추가한 꼬리, 귀,
ssunbori.tistory.com

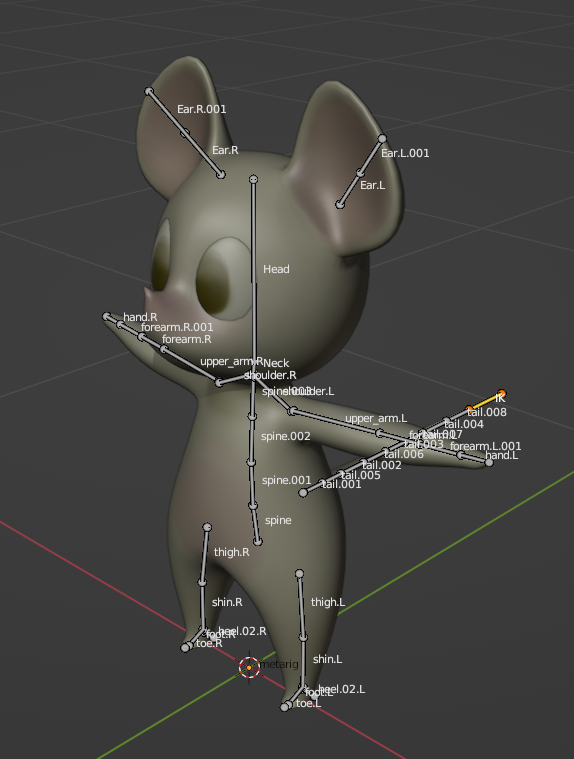
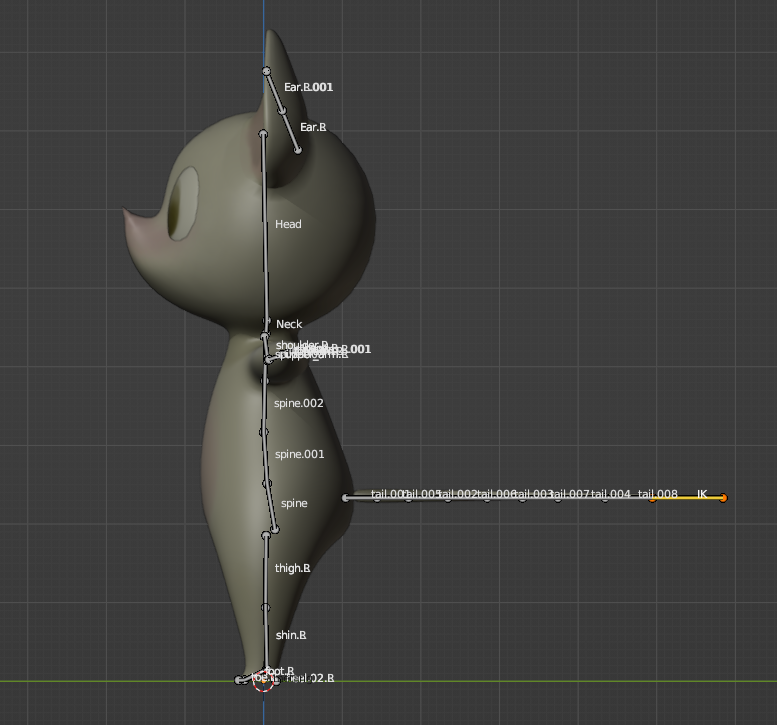

- 기존 리그에서 영상에 나온 Rig와 비슷하도록 Pelvis(골반)뼈들을 지워 주고, 꼬리에 붙어있던 IK뼈 지우기
- 귀와 Forearm도 Subdivide해서 뼈를 두개로 분리
- 캐릭터 Mesh를 Rig에 Parent 시켜주기(이번에는 Weight Paint를 하지 않고 그냥 With Automatic Weights 옵션사용)
- 그 다음 지난번처럼 Game Rig와 Control Rig 두 가지로 리그를 분리하고 Constraint를 걸어주었다.
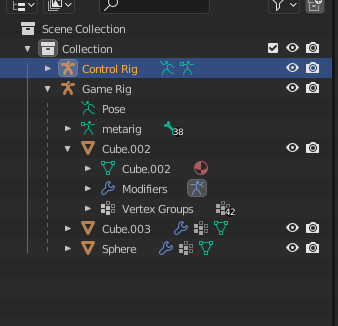
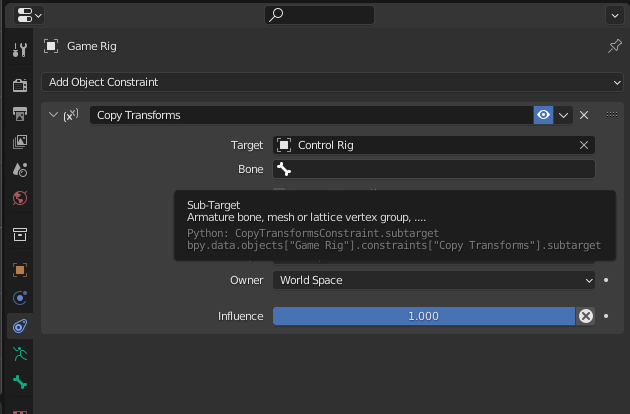
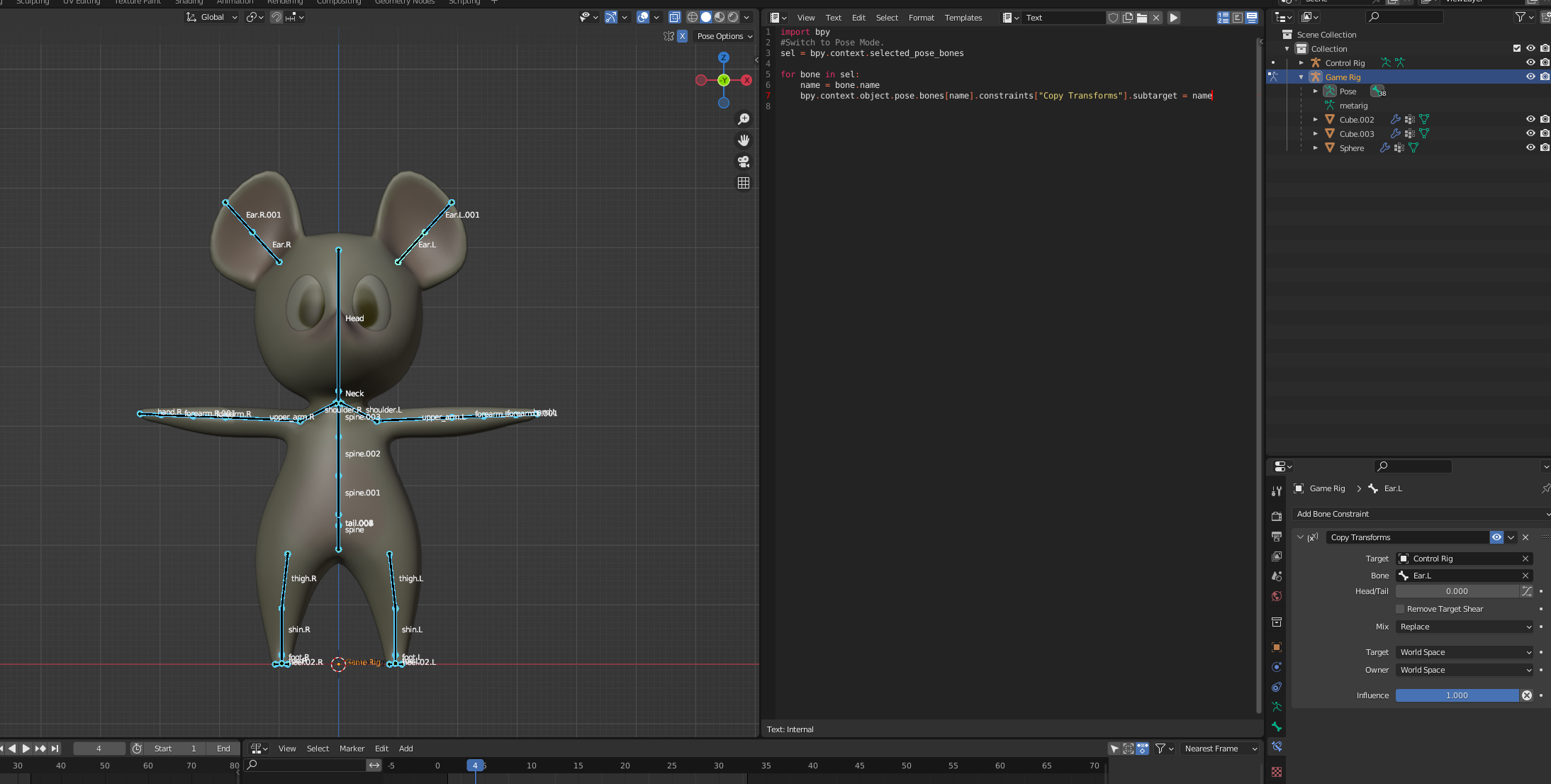
그리고 Game Rig와 Control Rig를 구분하기 쉽도록 Properties > Object Data Properties > Viewport Display에서 Game Rig는 Stick으로, Control Rig는 Octahedral로 변경해주었다.
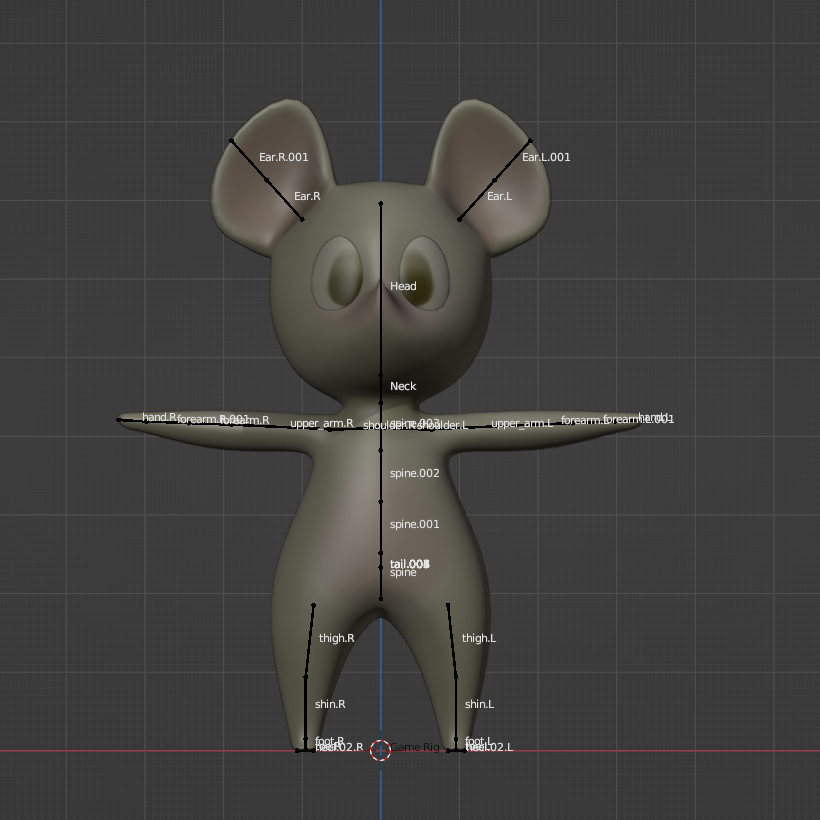
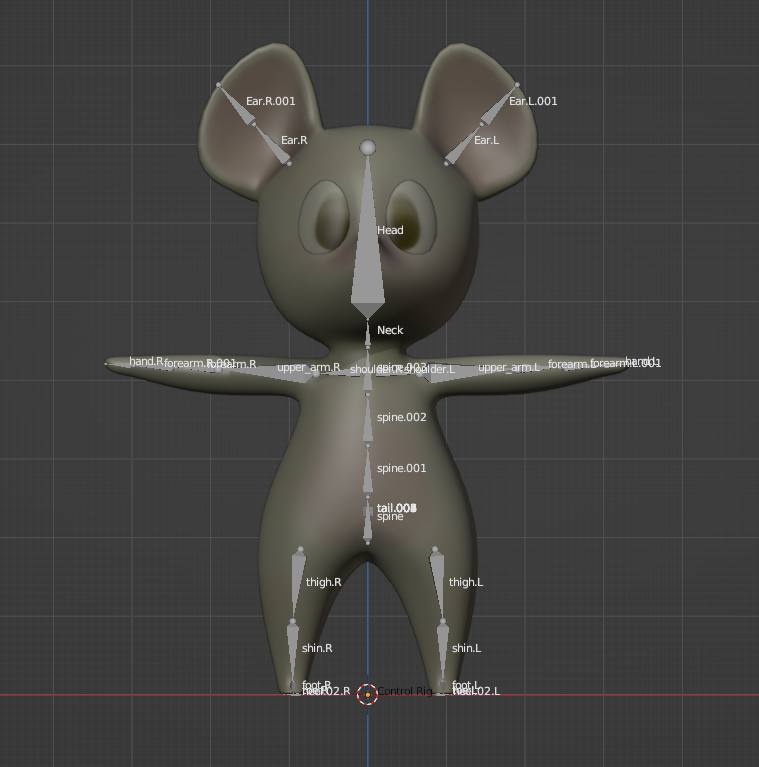
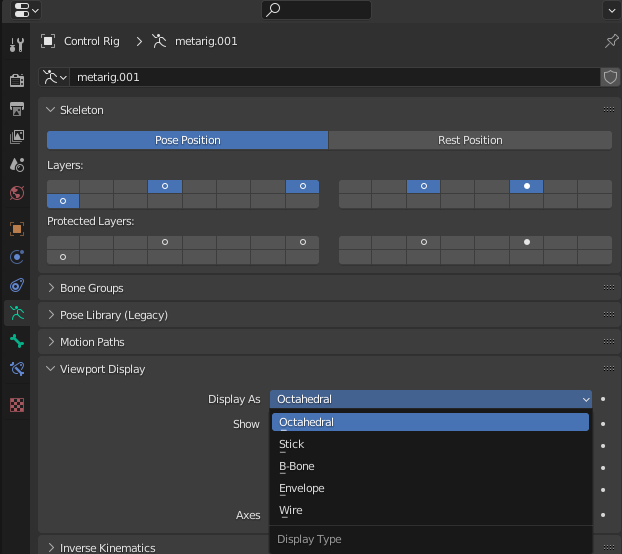
원하는 대로 Rig 변형(IK, Pole Target 설정)
이제 설정 준비를 마쳤으니, Control Rig에 뼈를 추가해서 IK Constraint를 추가해주면 된다.
- Control Rig 선택 후 Edit Mode(Tab키 누르기)에서 발 부분 뼈를 선택
- E를 눌러 Extrude, Alt+P를 눌러 Parent를 제거해준다.
- 그 다음, Pose Mode에서 Shift를 누른 채로 생성한 뼈 > 종아리 뼈 순서대로 선택
- Shift+Ctrl+C(Constraint추가 단축키)를 눌러 Inverse Kinetics(줄여서 IK) 추가
- 발 뼈도 Edit Mode에서 Alt+P를 눌러 Parent 제거한 뒤 Pose Mode에서 발뼈>종아리뼈 선택 후
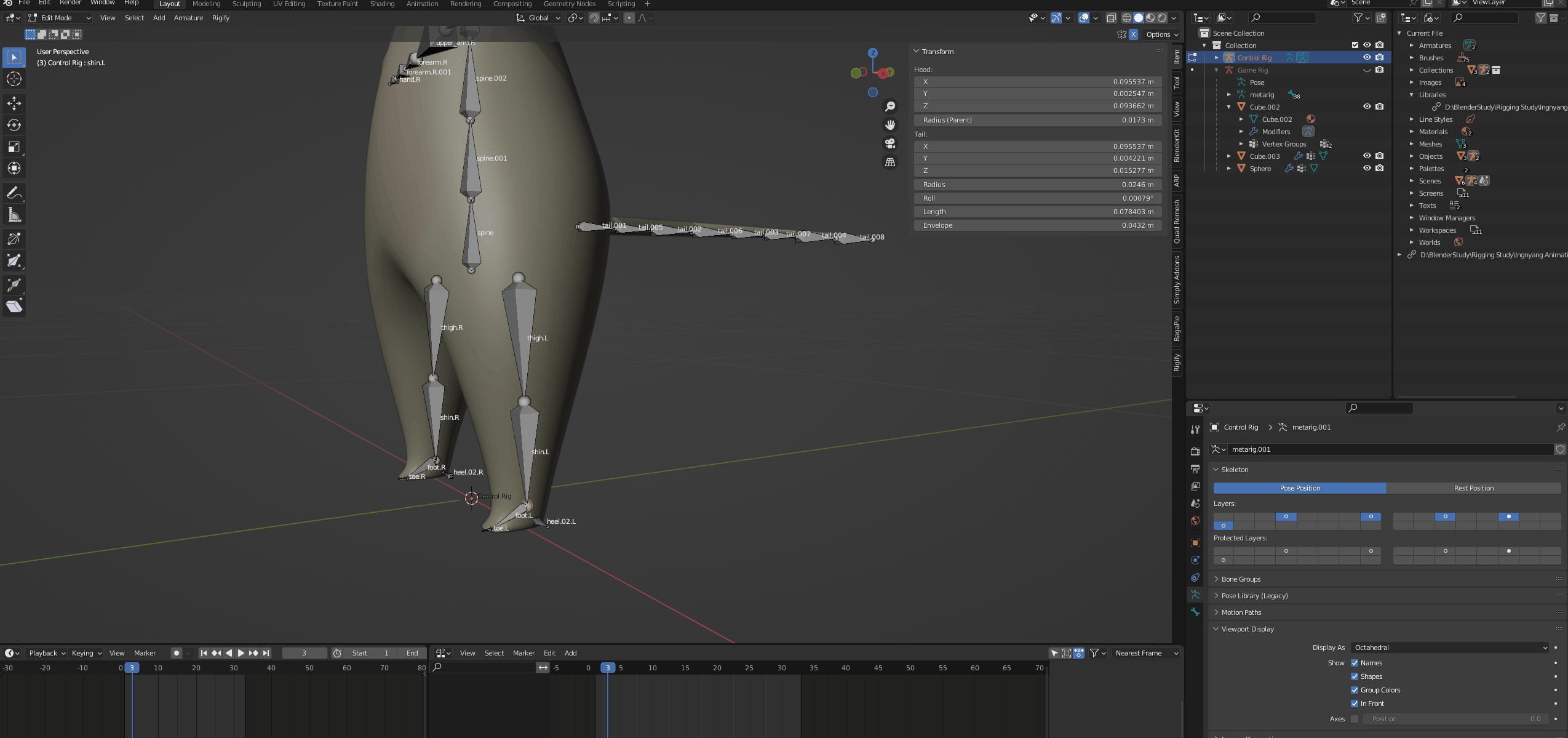
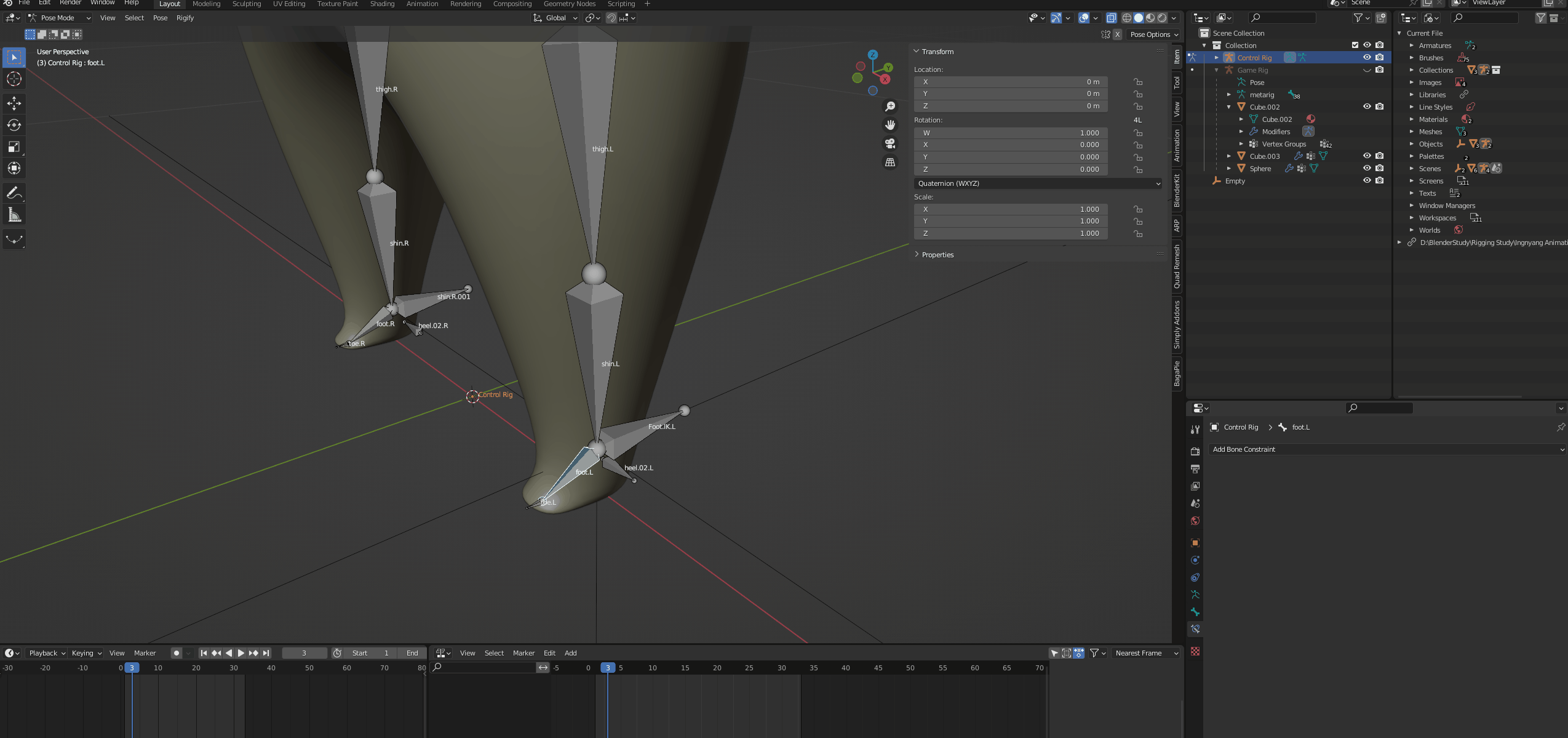
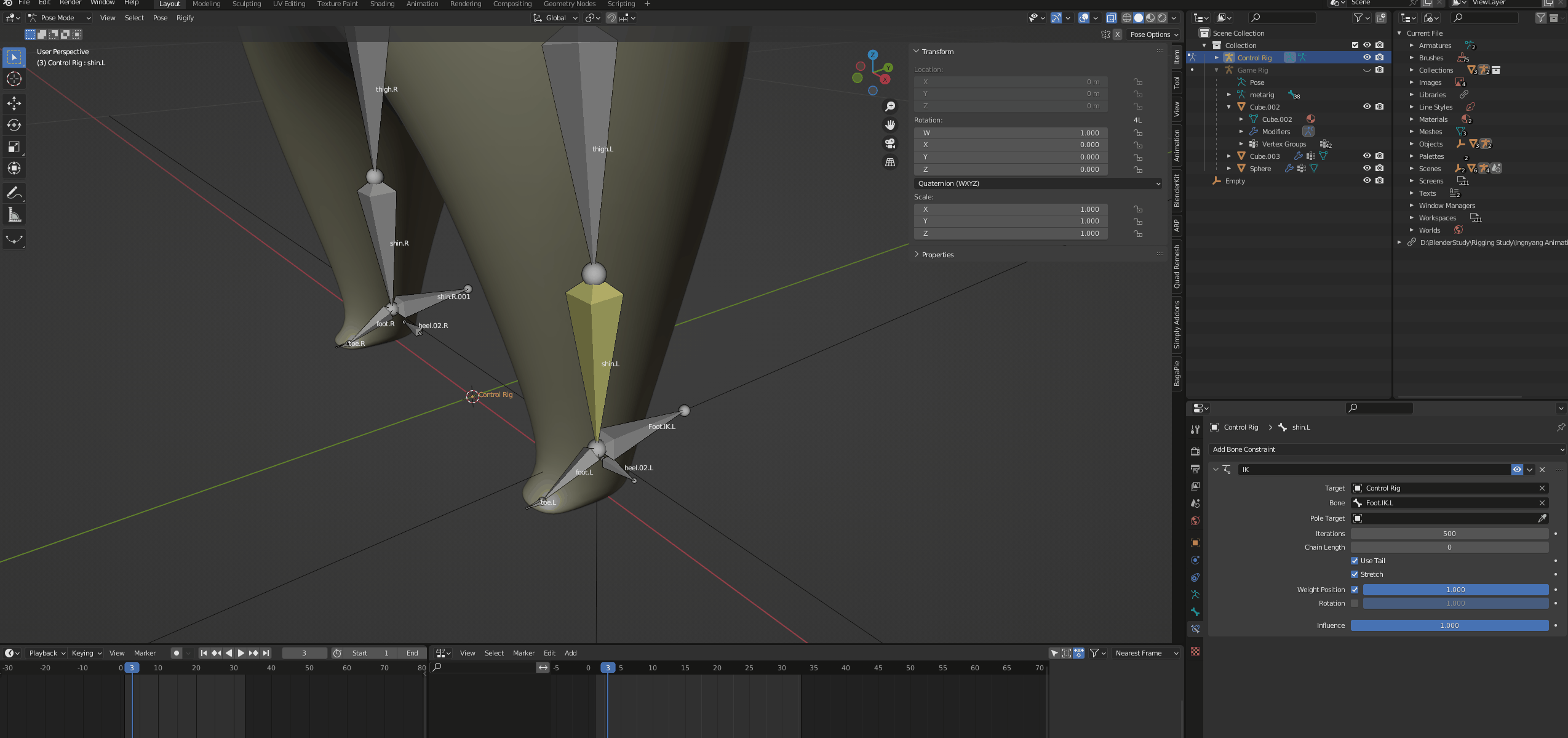
이제 Pole에 사용할 뼈를 추가한다.
- Edit Mode(Tab)에서 무릎 뼈 선택 후 E를 눌러 Extrude
- Alt + P를 눌러 Parent 제거
- G > Y를 눌러 Y축으로 이동
- F2를 눌러 이름을 Pole.L(오른쪽 뼈면 Pole.R)로 바꿔준 뒤 Pose Mode 로 변경
- 아까 종아리 뼈를 선택한 뒤 아까 추가한 IK Constraint의 Pole Target 에 Pole.L를 넣어준다.
- IK 설정에서 Chain Length를 2로 설정해준다.
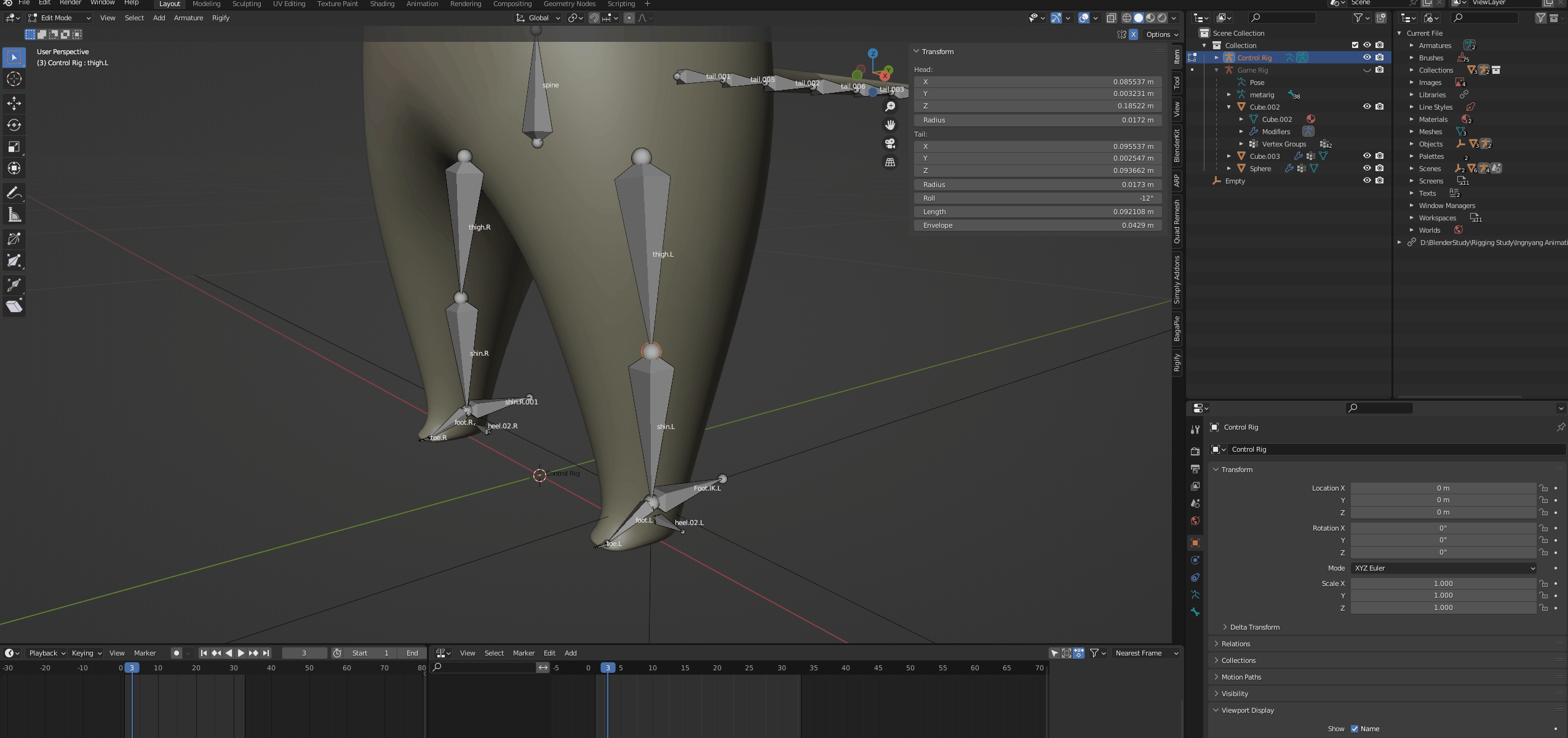
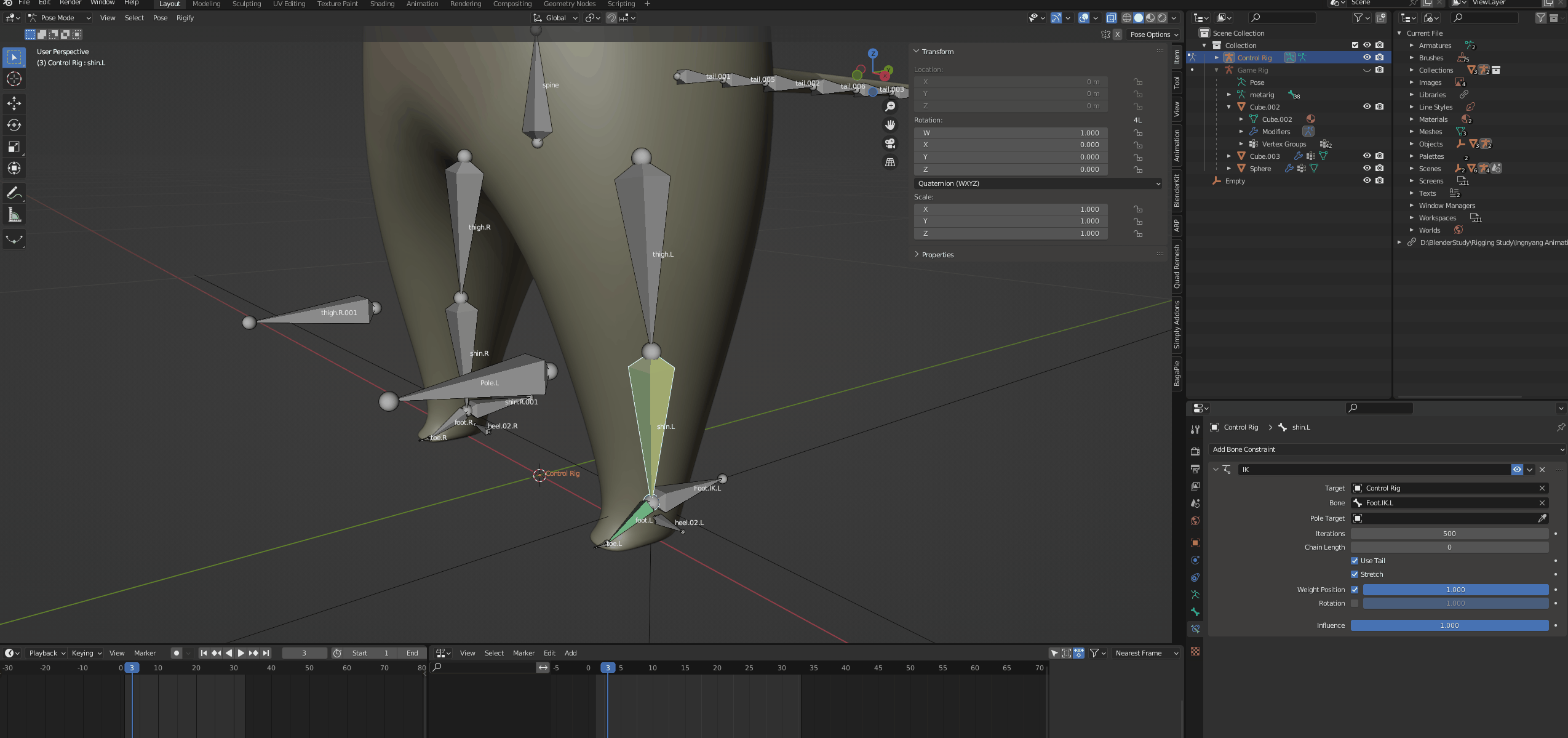
뼈 대칭시키기
한쪽에만 IK를 설정해 줬으니, 좌우 대칭이 되도록 해줘야 한다.
대칭시켜줄 뼈들의 이름 끝에 .r / .R / .l / .L이 등 좌우 구분을 올바르게 해줬다면 Edit Mode에서 뼈 선택 > 우클릭 > Symmetrize 기능을 사용해 손쉽게 대칭시켜줄 수 있다.
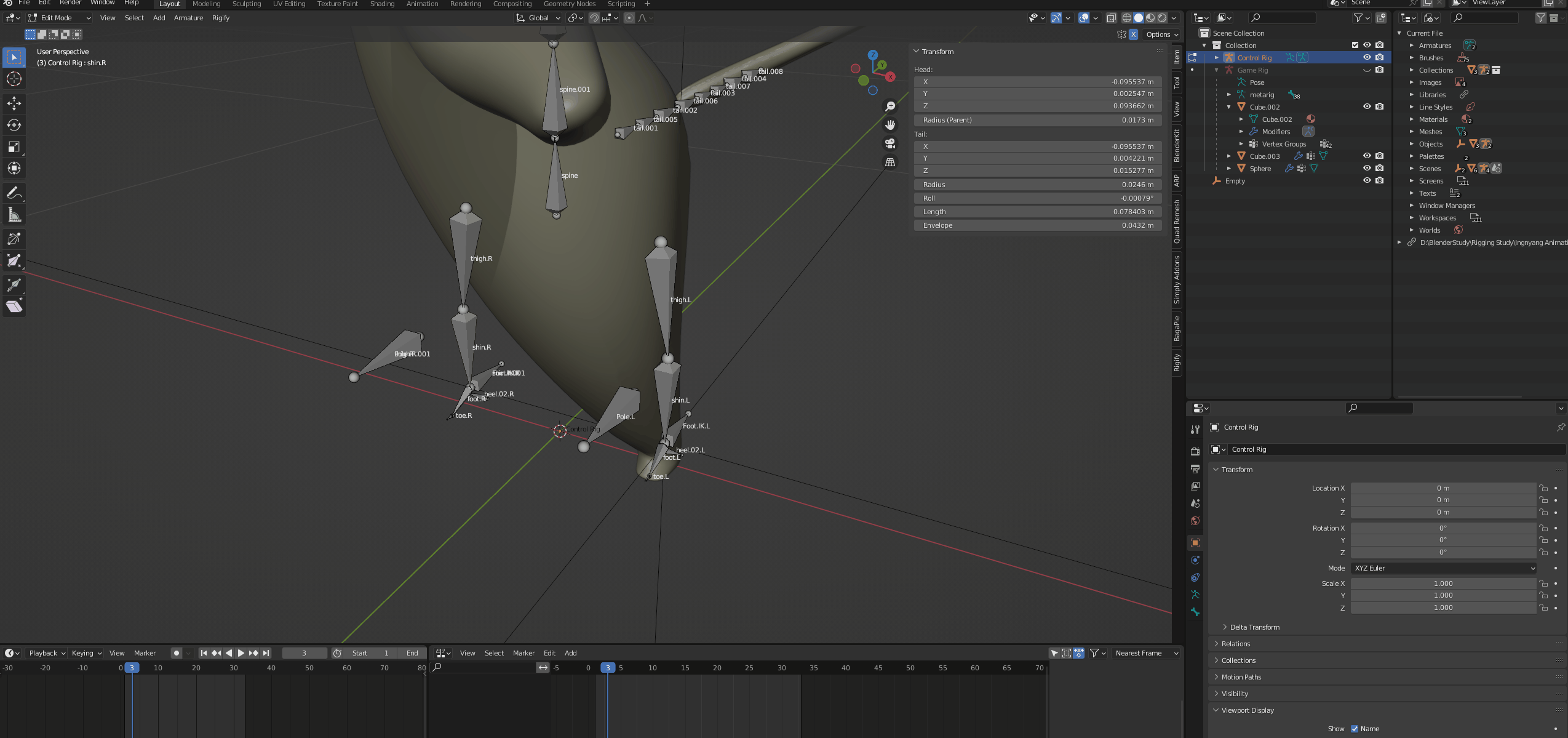
이제 Pose Mode에서 Pole로 설정한 뼈를 움직여 보면 다리가 따라 움직이는 모습을 볼 수 있다.
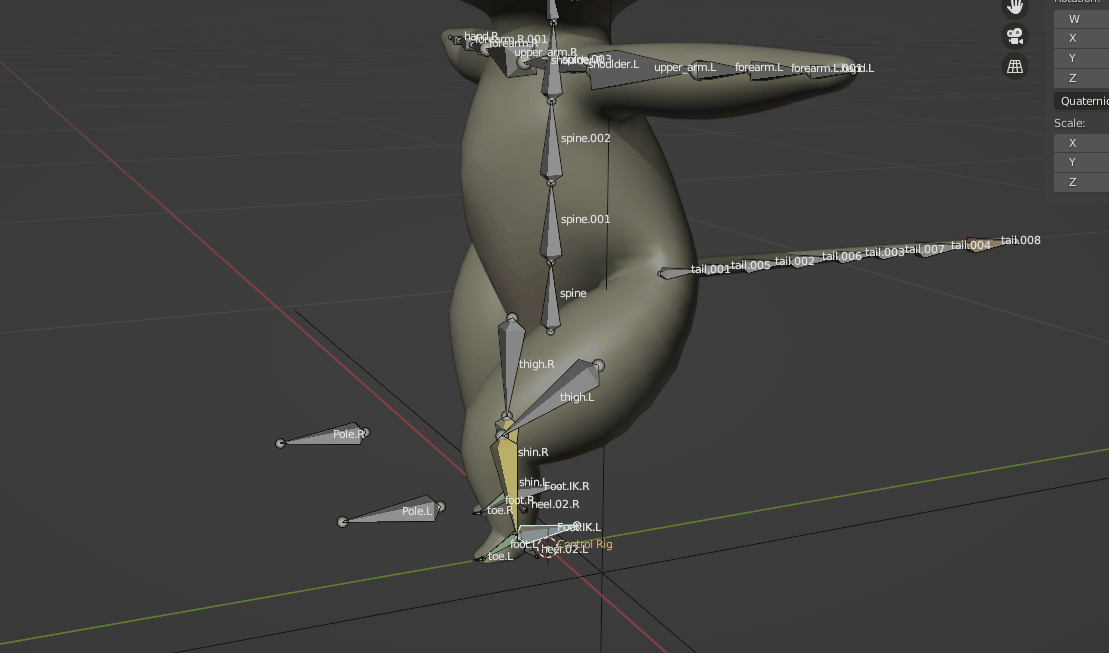
골반뼈 추가
엉덩이와 가까운 뼈에서 E를 눌러 Extrude, Alt+P를 눌러 Parent 제거
Root Bone 추가
Root Bone은 리그 전체를 움직일 수 있도록 하는 뼈.
Shift+A를 눌러 뼈 생성 후 가로로 누운 형태가 되도록 G키를 이용해 편집
Transfrom의 Tail에서 Z축 좌표가 0이 되도록 하기



다리와 척추뼈를 골반뼈에 Parent
Shift를 누른 상태로 양 다리 허벅지 뼈와 척추 중 맨 아래 뼈 3개 선택, 그 다음 골반 뼈 선택
Ctrl+P를 눌러 골반뼈에 Parent 시켜준다.
Root Bone에 Parent 시키기
이제 만든 IK, Pole Target들을 Root Bone에 Parent 시켜줄 것이다.
Shift를 누른 상태로 골반뼈와 양 발 IK 컨트롤 뼈 선택, Root Bone 선택
Ctrl+P를 눌러 Root Bone에 Parent 시켜준다.
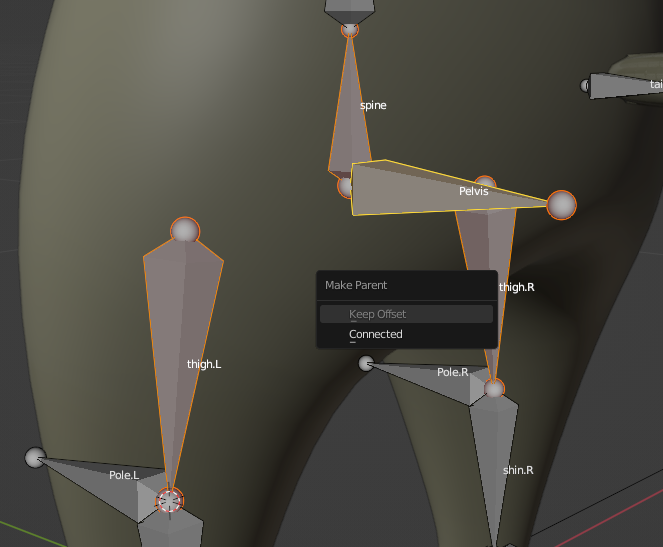
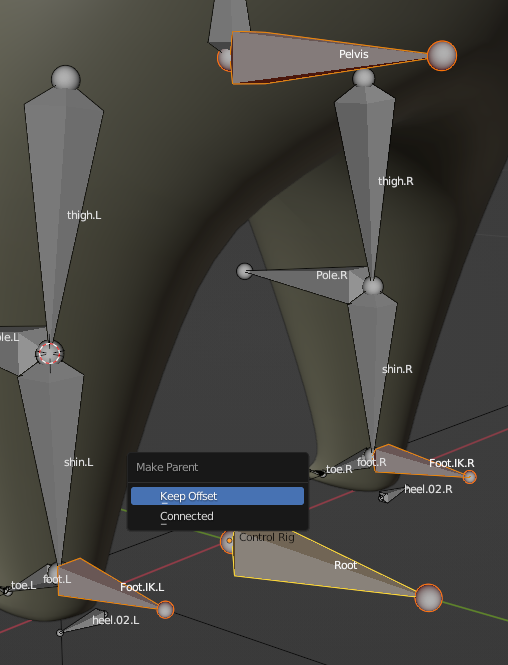
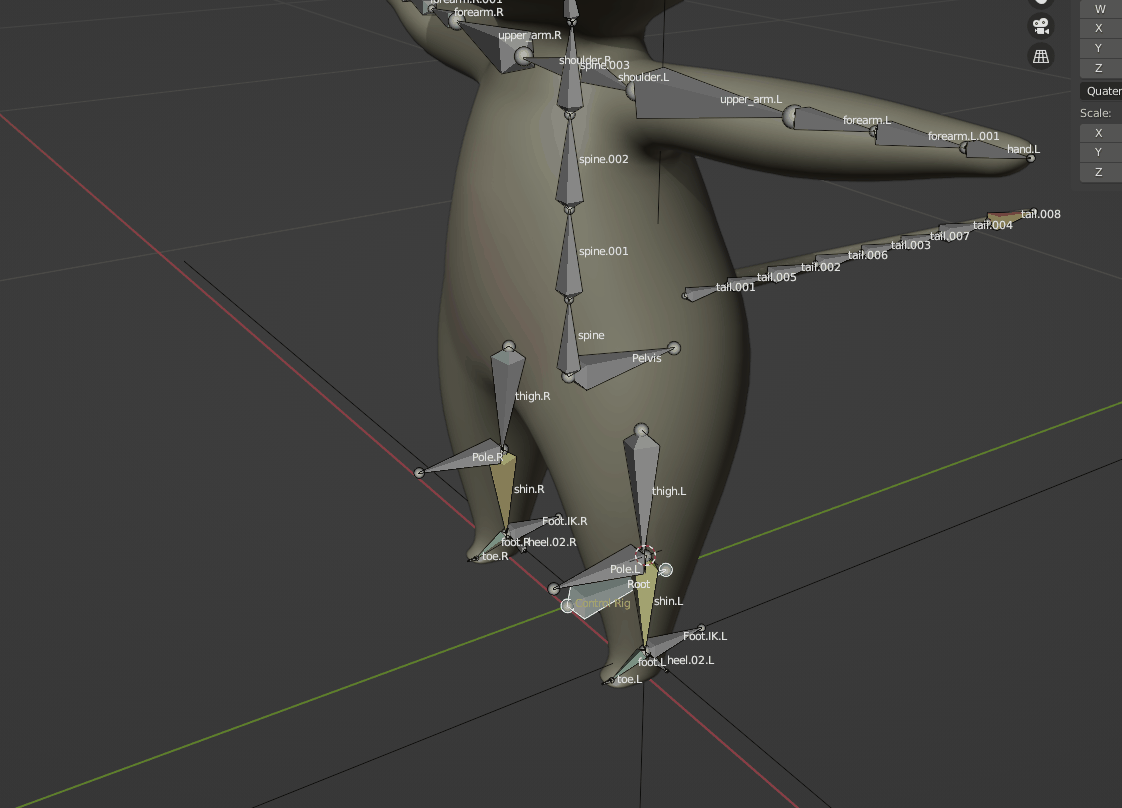
'BLENDER > STUDY' 카테고리의 다른 글
| [Blender] UV Unwrap하기② - 응용도형 Unwrap하기 (1) | 2023.10.18 |
|---|---|
| [Blender] UV Unwrap하기① - UV 기초, 기본도형 Unwrap하기 (0) | 2023.10.13 |
| [Addon] 게임 엔진을 위한 리깅 스터디④ - Game Rig Tools (0) | 2023.08.30 |
| [Blender] 게임 엔진을 위한 리깅 스터디② - Constraint로 Game Rig와 Control Rig 연결하기 (0) | 2023.08.08 |
| [Blender] 게임 엔진을 위한 리깅 스터디① - 개요, 기본 리깅 (0) | 2023.08.04 |