목차
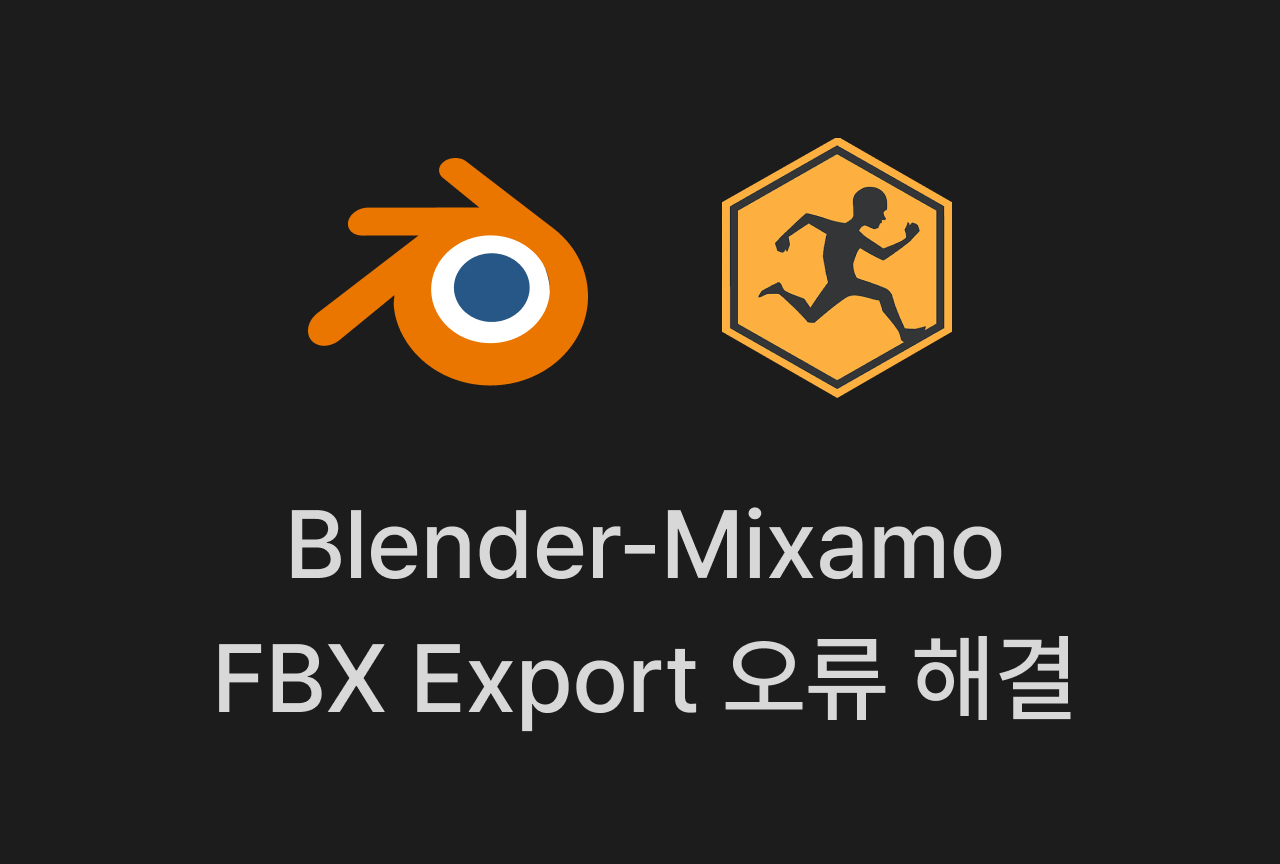
오류 상황
블렌더에서 작업한 Armature이 없는 메쉬를 Mixamo에 업로드해도 간혹 인식이 되지 않는 경우가 있습니다.
저도 같은 경험을 해봤는데, 유튜브를 보고 따라하니 해결할 수 있었습니다.
해결 방법
일단 해결하는 원리는 Blender에서 내보낼 메쉬의 Shader 노드를 모두 제거하고 export 하는 방식입니다. 더 쉽게 하려면
- 새로운 파일 생성 후 내보내려는 파일 복사 & 붙여넣기
- (생성한 새로운 파일에서) 모든 Shader 슬롯 내의 shader 노드 지우기
(**이때 shader 슬롯 안에 들어있는 material까지 다 지우면 안됩니다.) - FBX로 내보내기
- Mixamo에서 리깅하고 (기존 작업하던 파일에) FBX 불러오기
- 기존 작업 파일에서 Shader Remap하기
위와 같은 단계를 거칠 수 있습니다.
1. 새로운 파일 생성
기존 파일에서 Mesh들과 (리깅을 이미 했다면) Armature을 선택 후 새로운 파일에 복사 붙여넣기 해줍니다.
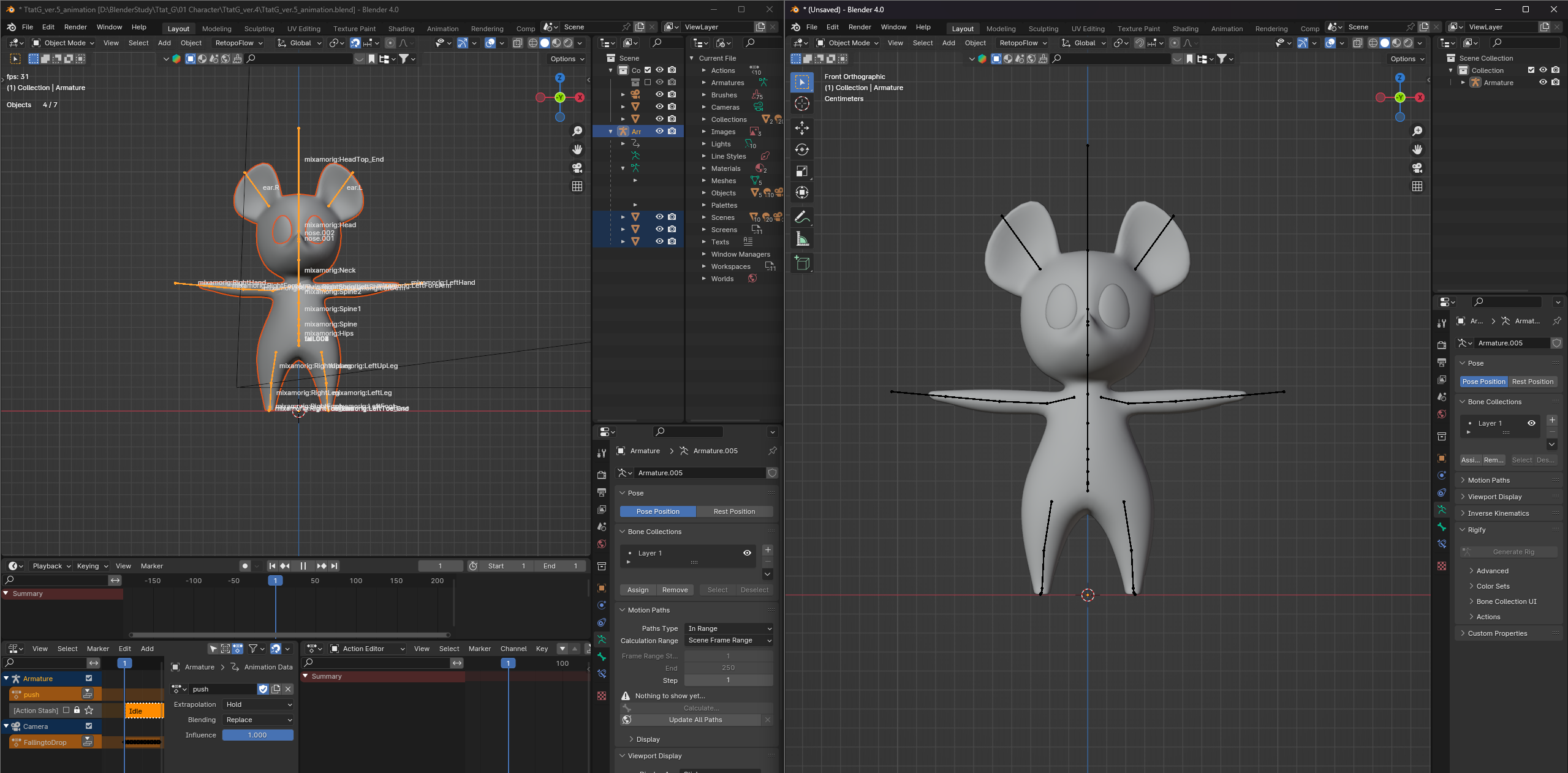
2. 모든 쉐이더 노드 지우기
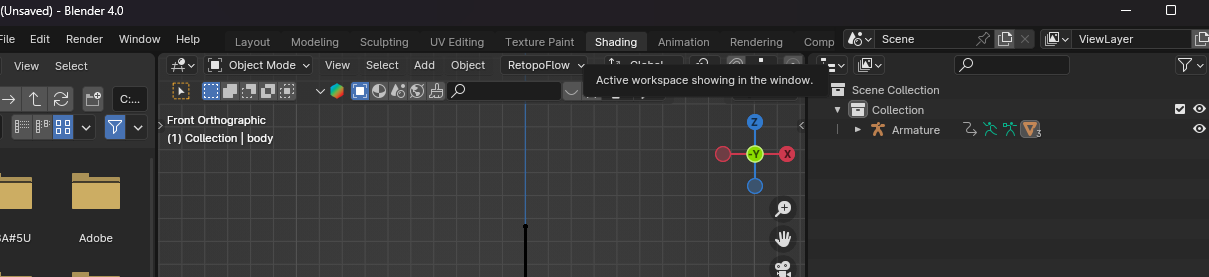
상단 탭중에서 Shading 탭을 클릭해줍니다.
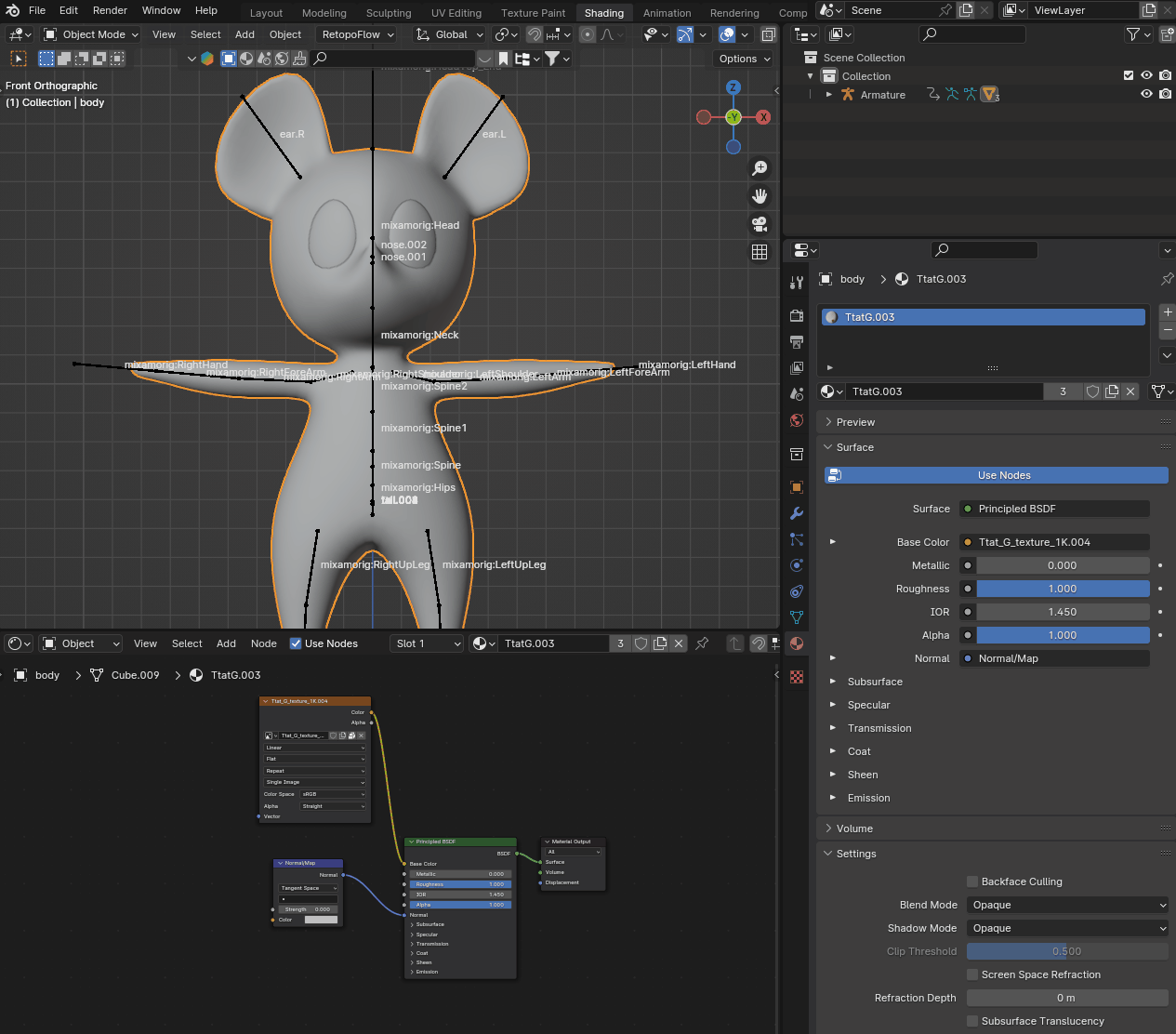
각 메쉬를 선택하고 재질 노드를 모두 지워줍니다
하단의 Shader 편집 패널에서 A(전체 선택)를 눌러 전체 선택한 뒤 X(삭제 단축키)를 누르면 빠르게 작업할 수 있습니다.
3. FBX로 내보내기
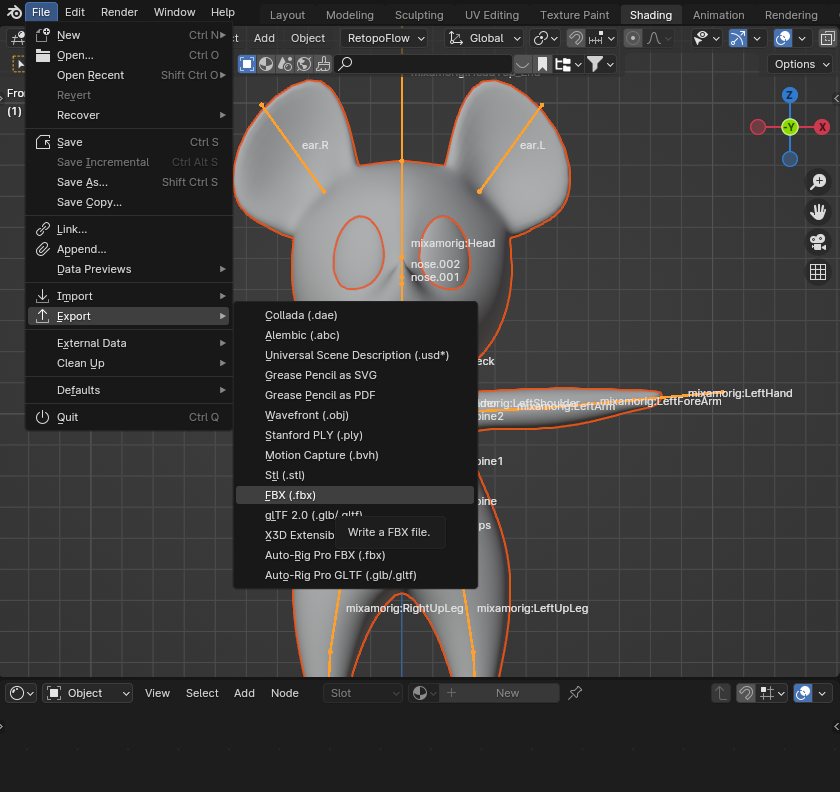
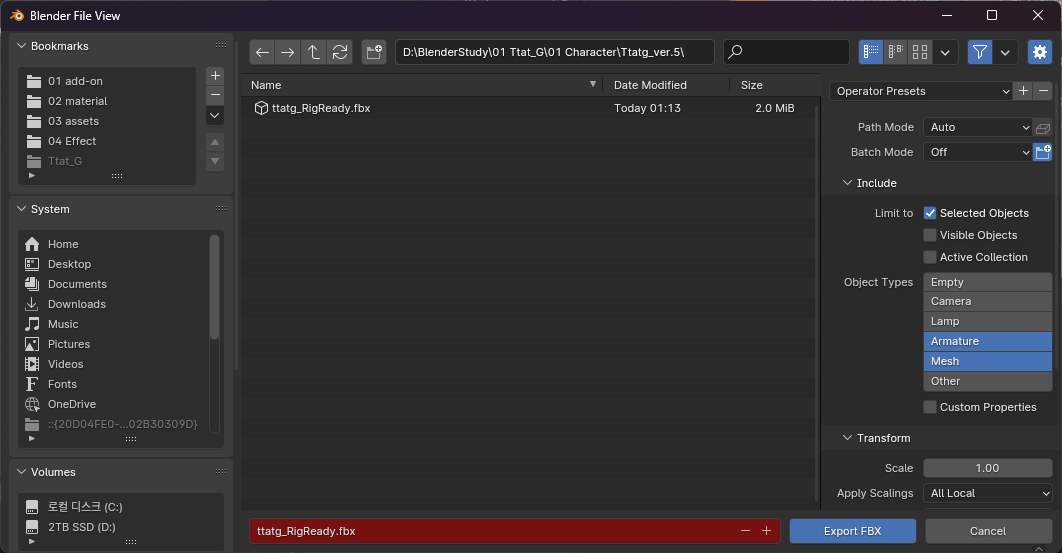
- File > Export > FBX 선택
- Include 는 Selected Objects 체크, 하단의 Object Type은 Mesh를 클릭해 선택
(Armature가 있을 경우 Armature도 Shift를 누른 채 클릭해 체크) - 파일 경로 지정 후 Export FBX 버튼 클릭
4. Mixamo에 캐릭터 업로드

편집한 FBX 파일을 Mixamo에 업로드하면 아까와 같은 에러 메세지가 사라지고 제대로 작동하는 걸 볼 수 있습니다.
바로 사용하거나 mixamo로 리깅을 해주고, 원하는 애니메이션 클립을 적용해 다운로드합니다.
5. 다운로드한 FBX 파일에 다시 Shader 적용
아까 내보낸 FBX 파일에는 Shader 내 노드가 하나도 없기 때문에, 다시 블렌더에 가져와서 재질을 적용하는 과정을 거쳐야 합니다. 메쉬가 복잡하고 여러 개로 나뉘어져 있다면 하나하나 적용하기 번거로울 수 있는데, Shader를 Remap하면 효율적으로 다시 쉐이더를 적용할 수 있습니다.
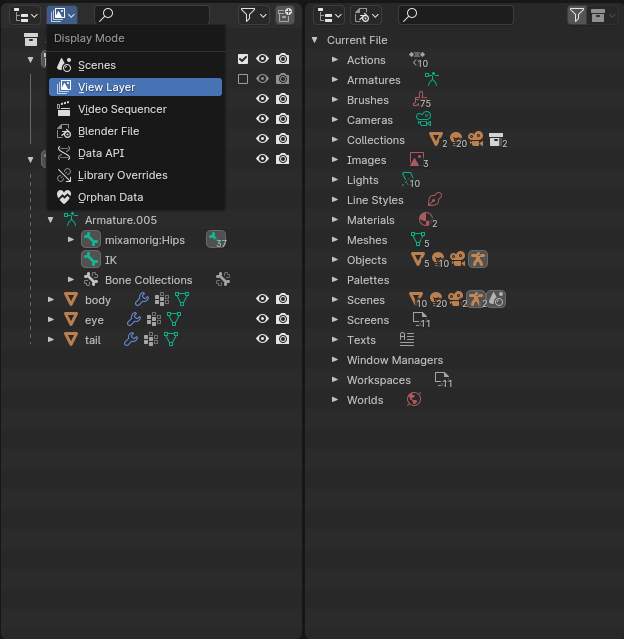
우측 상단에 보이는 Outliner패널에서 Display Mode를 Blender File로 바꿔 줍니다. 그러면 우측과 같이 이 파일 안에 들어있는 이미지와 재질 목록을 확인할 수 있습니다.

Materials 목록을 펼치고, 복사된 재질을 원본 재질에 Remap해줍니다.
- 복사된 재질 우클릭
- Remap Users 선택
- Remap 대상에서 원본 재질 선택 후 확인
'BLENDER > STUDY' 카테고리의 다른 글
| [Blender-3dsMax] Blender와 3ds Max사이를 연결해주는 BMAX Connector 소개 (0) | 2024.07.17 |
|---|---|
| [Blender] Node Wrangler로 간편하게 텍스쳐 적용하기 (0) | 2024.03.06 |
| [Blender] Retopoflow 애드온 사용방법 ① - 다운로드 및 설치 (1) | 2024.02.02 |
| [Blender] Topology의 개념과 Retopology의 필요성, 팁 정리 (1) | 2024.01.31 |
| [Blender] UV를 손쉽게 펼치도록 도와주는 UV Squares(다운로드 및 설치, 사용 방법) (1) | 2024.01.25 |