목차
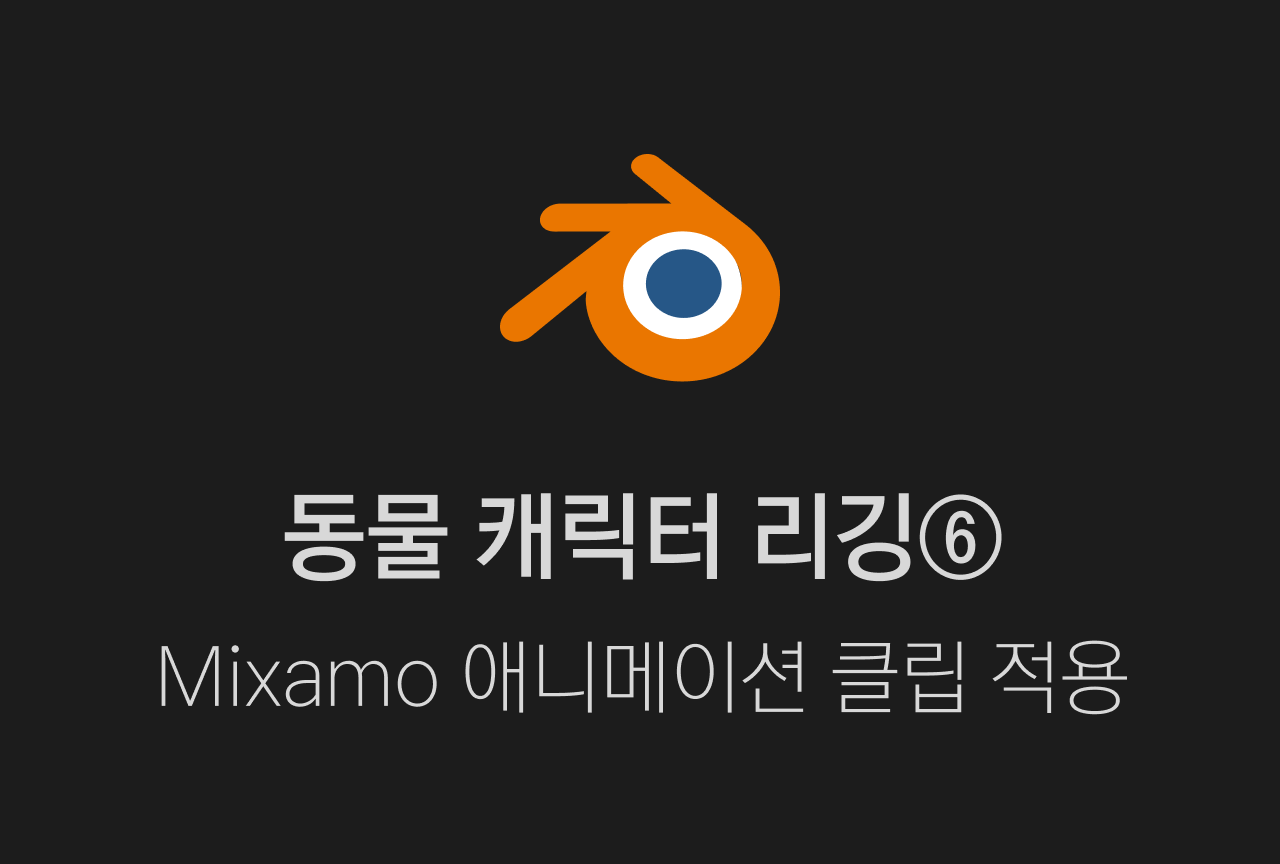
요약
- fbx로 내보내기
- mixamo를 이용해 기본적인 humanoid(손가락은 없는 버전)으로 리깅
- Blender에서 FBX를 가져와서 Weight Paint 수정
- Armature의 뼈를 편집해서 귀, 코, 꼬리 뼈 추가
- 추가한 꼬리, 귀, 코에 해당하는 메쉬의 vertex들을 각 뼈의 Vertex Group에 할당
- mixamo에서 가져온 애니메이션 클립들에 꼬리, 귀, 코 애니메이션 편집
생각보다 간단한 작업인데, 패널들을 잘 펼쳐놓아야 한다.
필요한 패널들
- (Animation)Dope Sheet > Action Editor
- (Animation)Nonlinear Animation
- (Data)Outline > Blender File
- (Data)Outline > View Layer
패널 준비하기
블렌더 기본 패널 세팅을 보면 하단에 Timeline을 보여주는 패널이 있다.
이 패널의 좌측 상단의 아이콘을 눌러 Animation 종류 중 Nonlinear Animation으로 바꿔 준다.

그다음에는 패널 좌측 상단 모서리 쪽에서 드래그해서 패널을 나눠준다. (gif 참고)
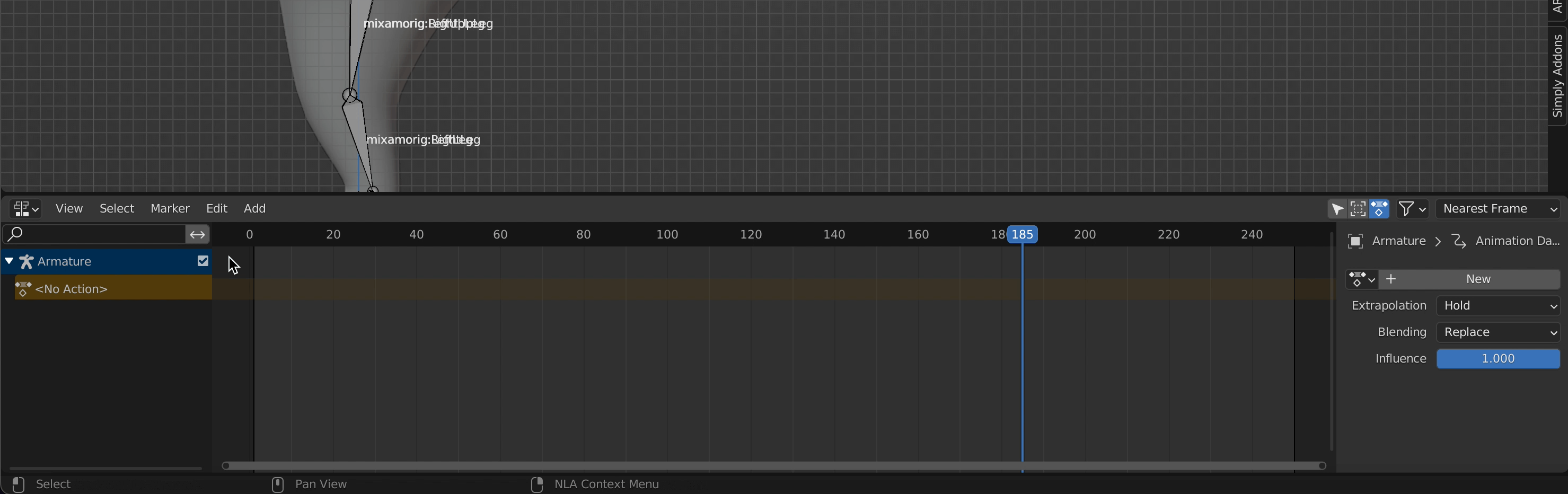
두 패널 중 한패널은 Dope Sheet > Action Editor로 바꿔 준다.
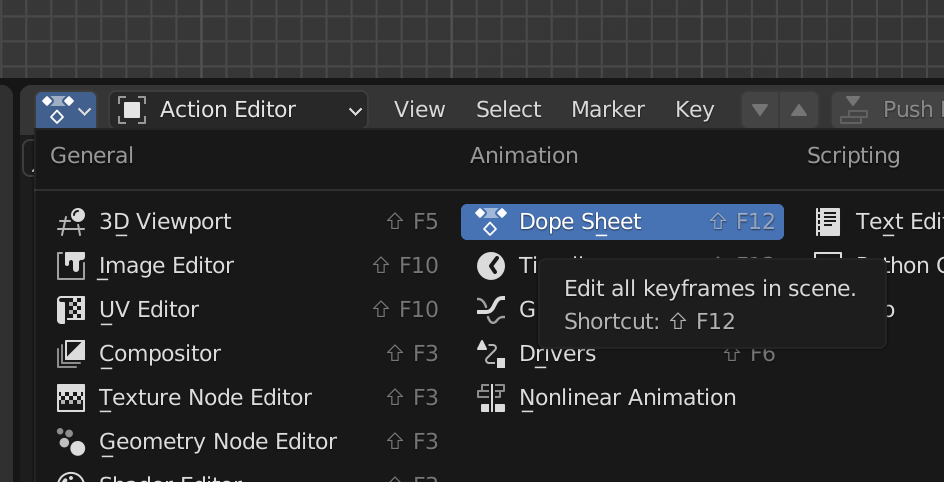
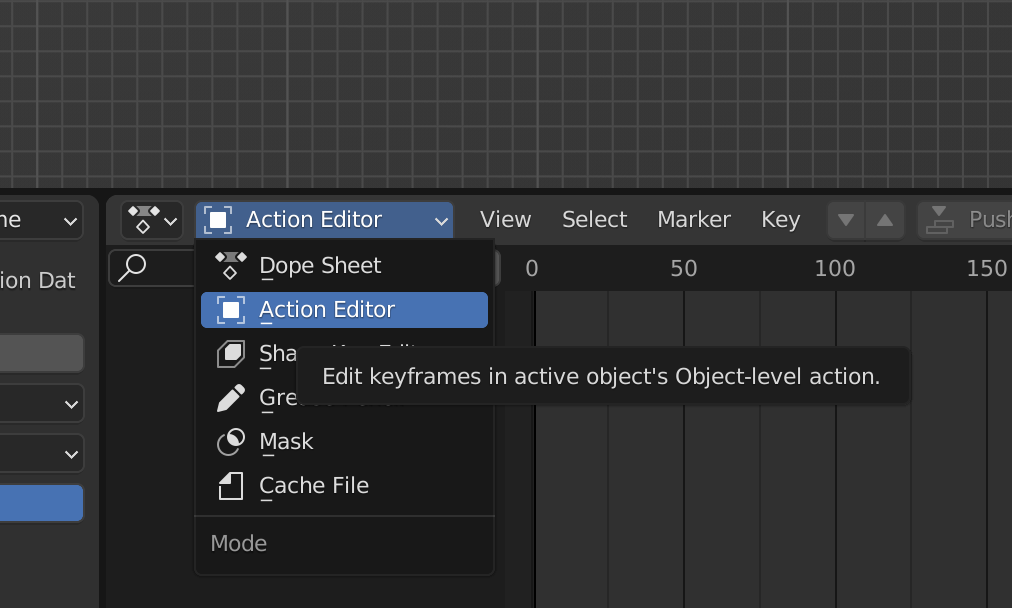
이제 좌측의 Outliner 패널 옆에 Blender Files를 보여주는 패널을 추가할 것.
Outliner>Layer패널의 크기를 늘려주고 반으로 나눈다. 한쪽 패널은 Blender File로 바꿔준다.
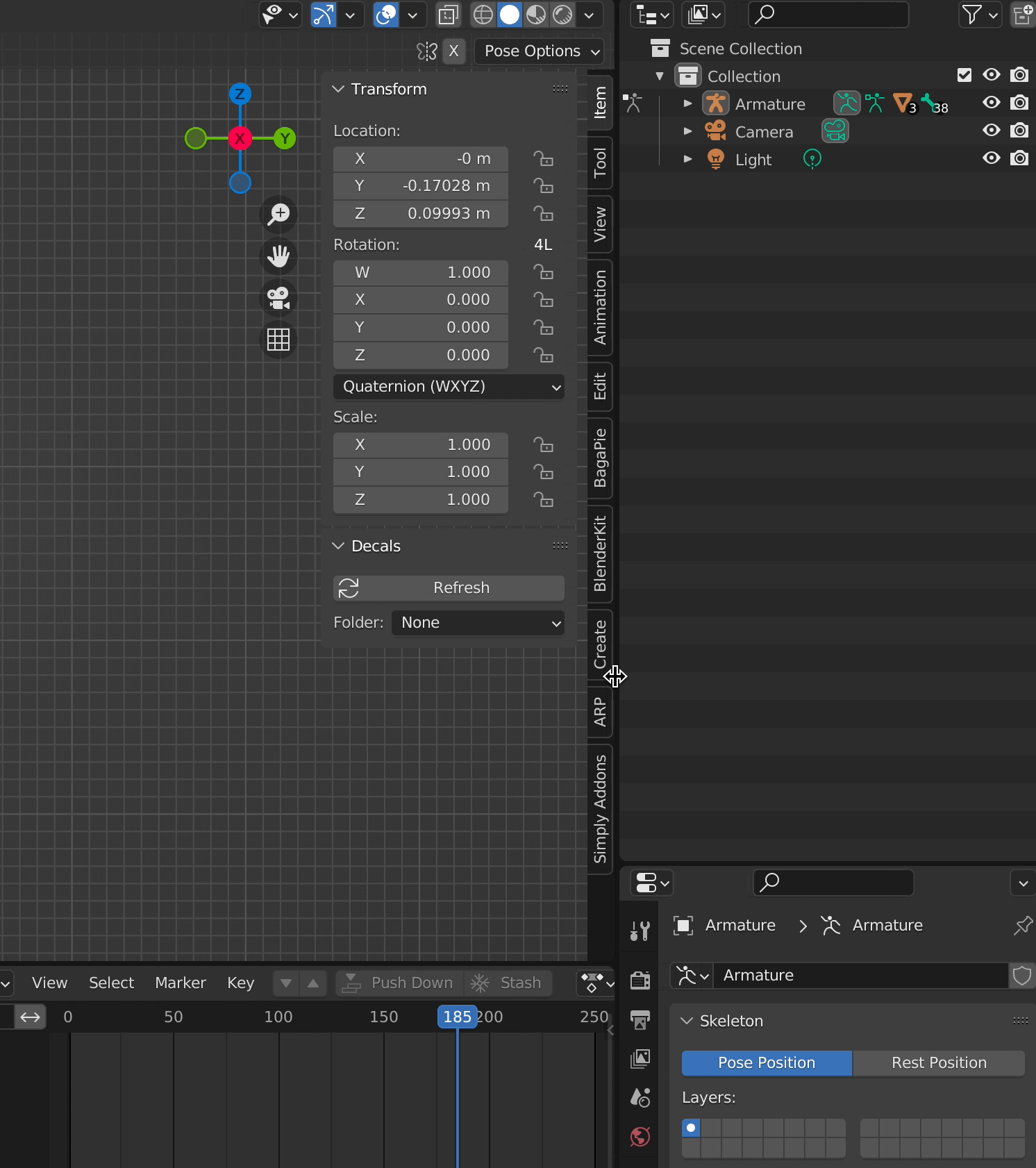
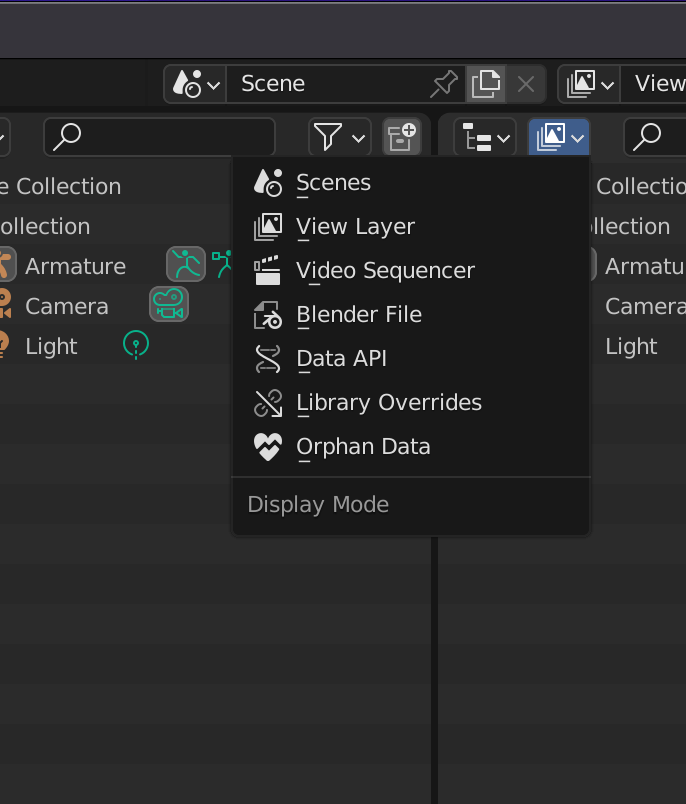
이제 애니메이션을 편집하면서 볼 것은 Blender File의 Actions칸이다.
mixamo에서 다운로드 받은 애니메이션을 추가할 때마다 Blender File을 확인해보면 새로운 Action이 추가되어 있을것.
새롭게 추가되는 Action의 이름을 적절하게 바꿔 주고, Dope Sheet > Action Editor에서 애니메이션을 살짝 수정해주면 된다.
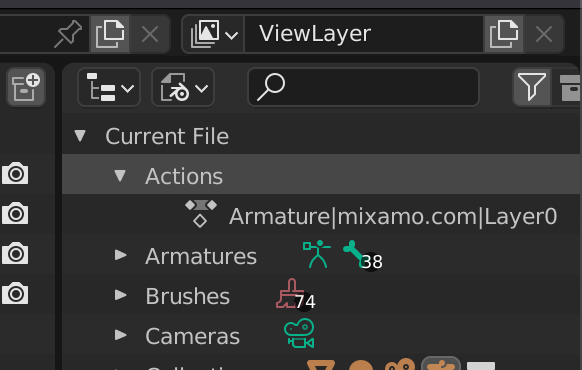
수정한 Armature에 애니메이션 클립 적용하기
먼저 mixamo에서 다운받은 fbx 파일을 불러온다.
(다운로드 받을 때 with skin, without skin옵션이 있었을 건데, 어떤 파일을 받아도 상관없다)
File > Import > Fbx 선택
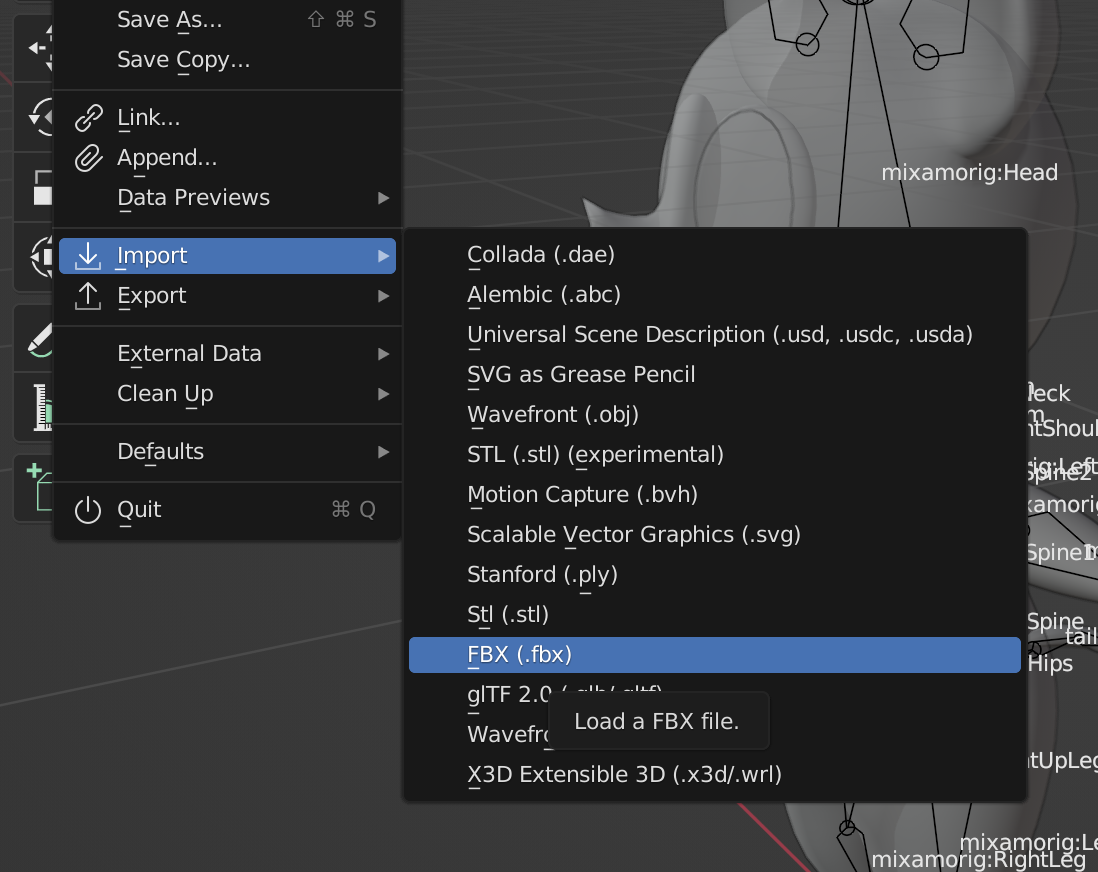
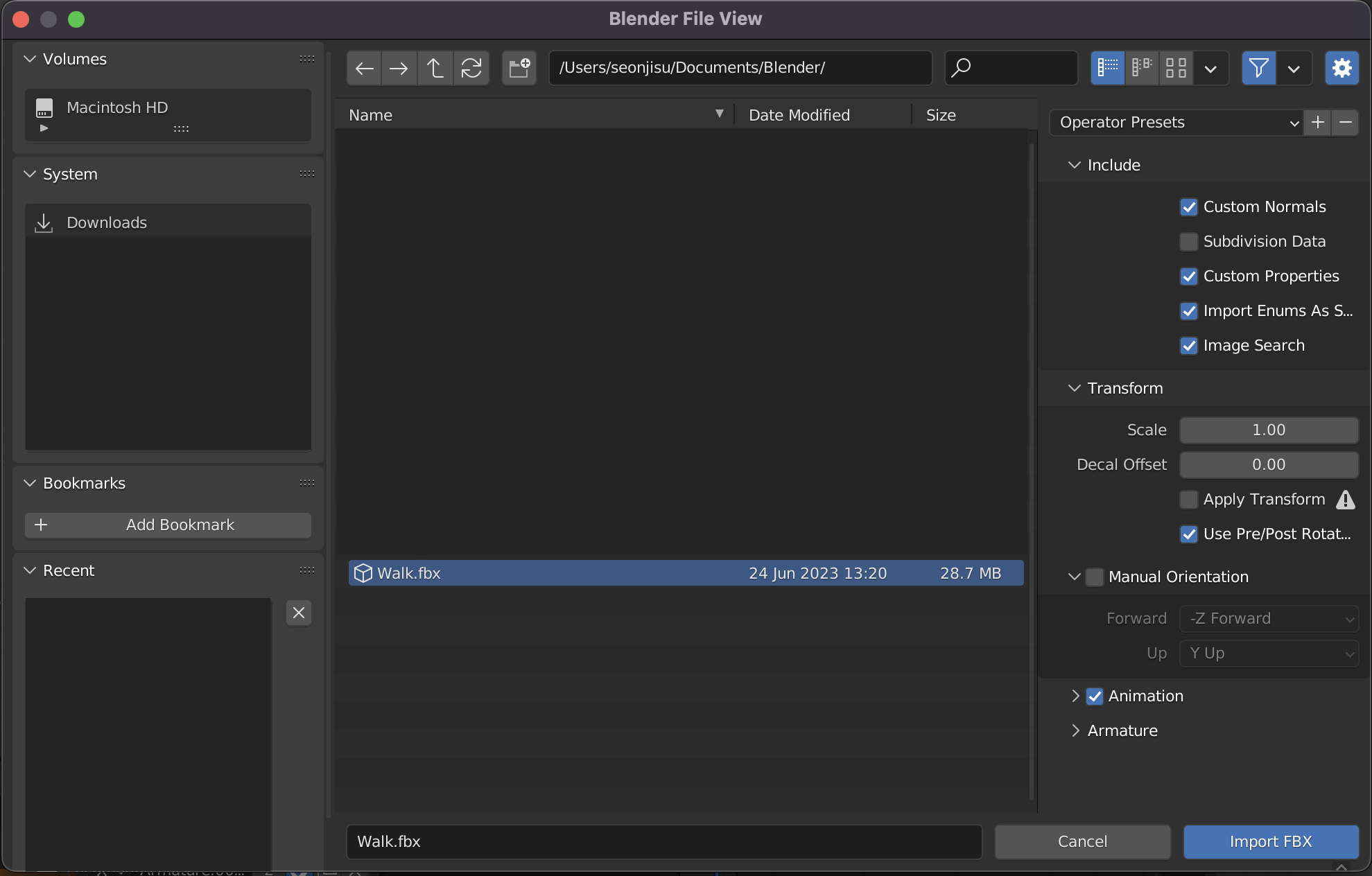
애니메이션이 들어 있는 Fbx 선택 후 Import FBX 선택
이제 Outliner > Blender File 창을 보면 Actions에 불러온 fbx 애니메이션이 보일 것이다.
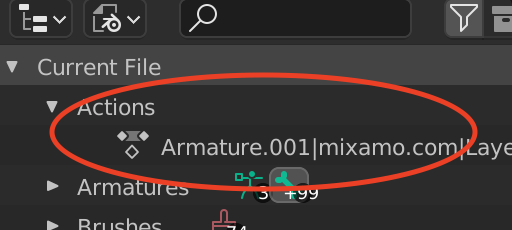
애니메이션을 잘 불러왔으면, 캐릭터의 armature을 선택한 상태에서(armature 좌클릭)
Dope Sheet > Action Sheet에서 드롭다운(▼)버튼을 누르고 방금 불러온 애니메이션을 선택한다.
(이때 알아보기 쉽게 각 애니메이션의 이름을 바꿔두는 게 좋다!)
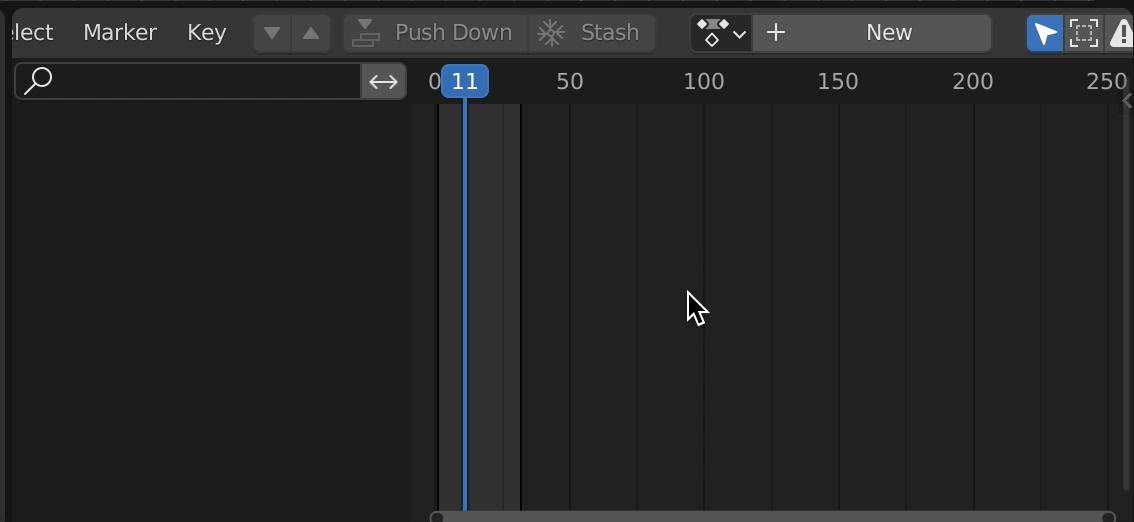
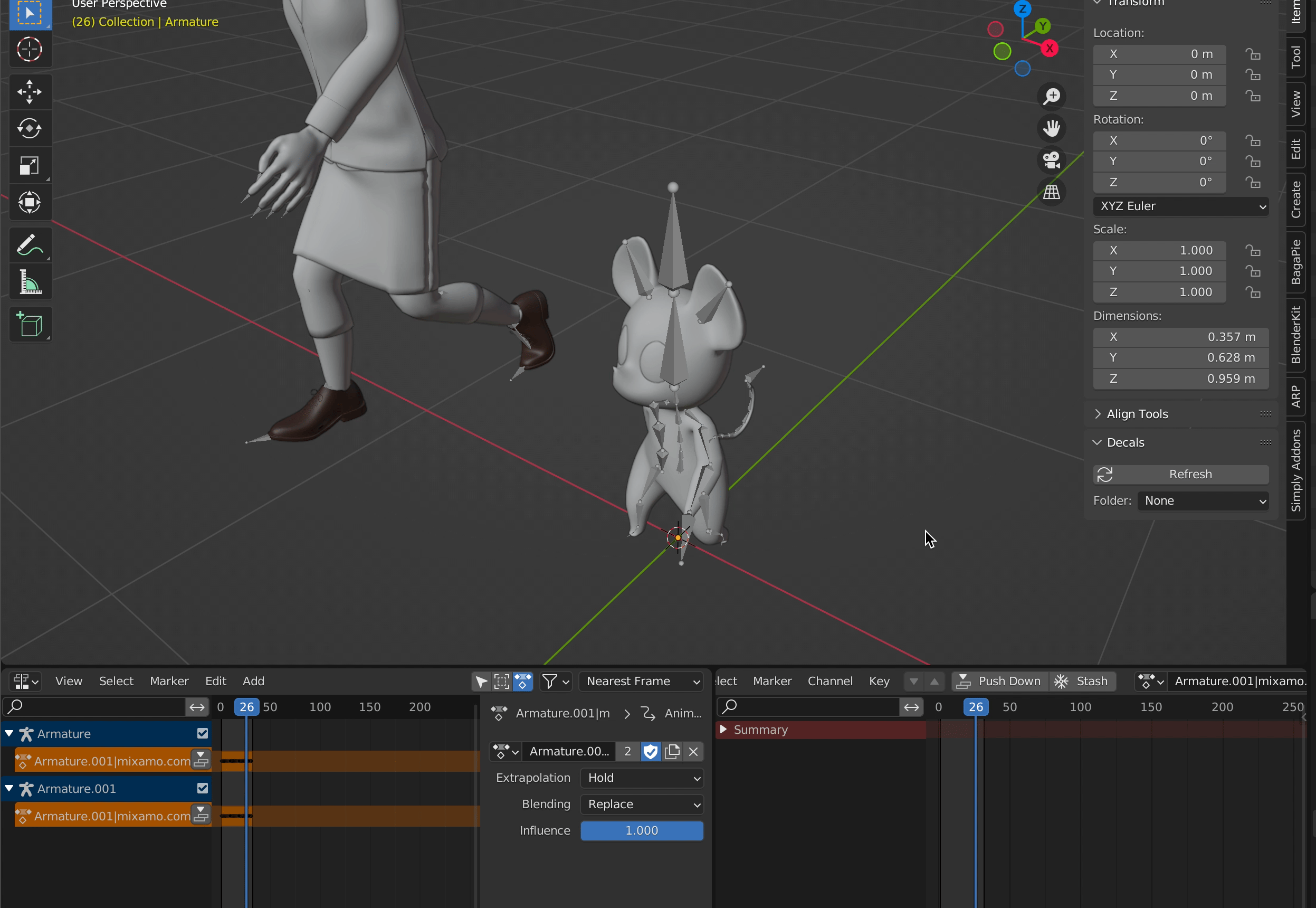
재생 버튼을 눌러보면 불러온 애니메이션을 그대로 캐릭터가 따라하는 모습을 볼 수 있다.
이제 여기서 Armature을 다시 선택해준 뒤, Ctrl+Tab을 눌러 포즈 모드에서 꼬리, 귀를 애니메이팅해주면 된다.
귀, 꼬리 애니메이팅하기
이제 움직임에 맞게 자연스럽게 꼬리&귀를 흔들어주면 된다.
Dope Sheet 패널, Non-Linear Animation 패널과 Timeline패널을 왔다갔다 해주면서, 여러 애니메이션에 꼬리, 귀 움직임을 추가해도 된다.
일단 애니메이팅 시간을 줄여주기 위해 Timeline패널 좌측의 (●)버튼을 켜준다.
이 버튼을 활성화해주면 오브젝트를 움직일 때마다 keyframe이 생성된다.
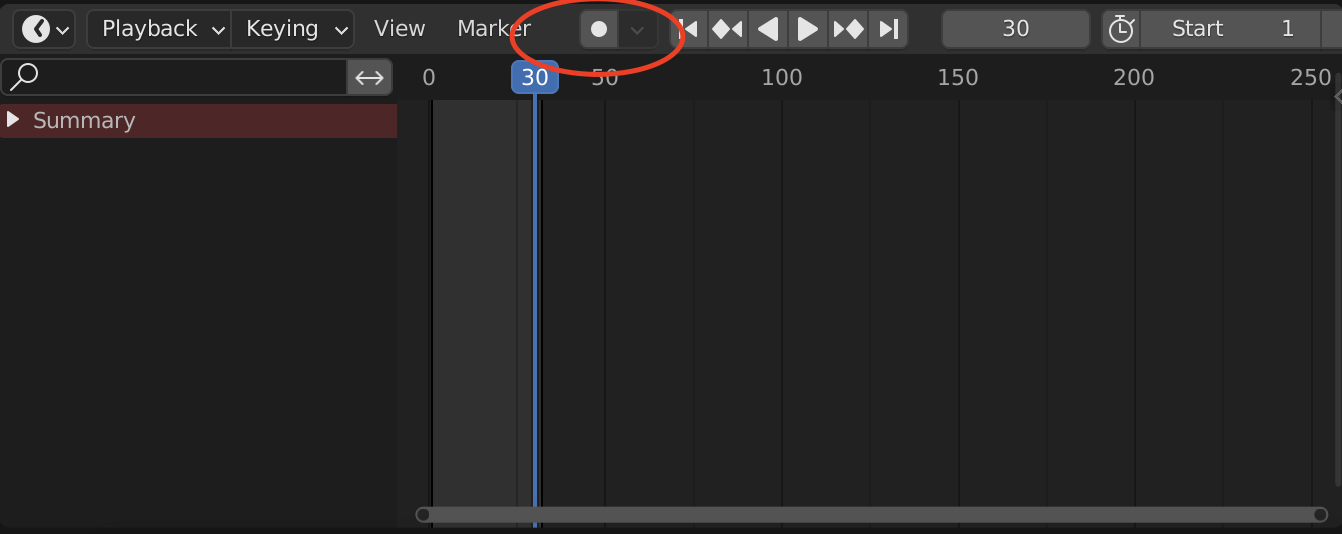
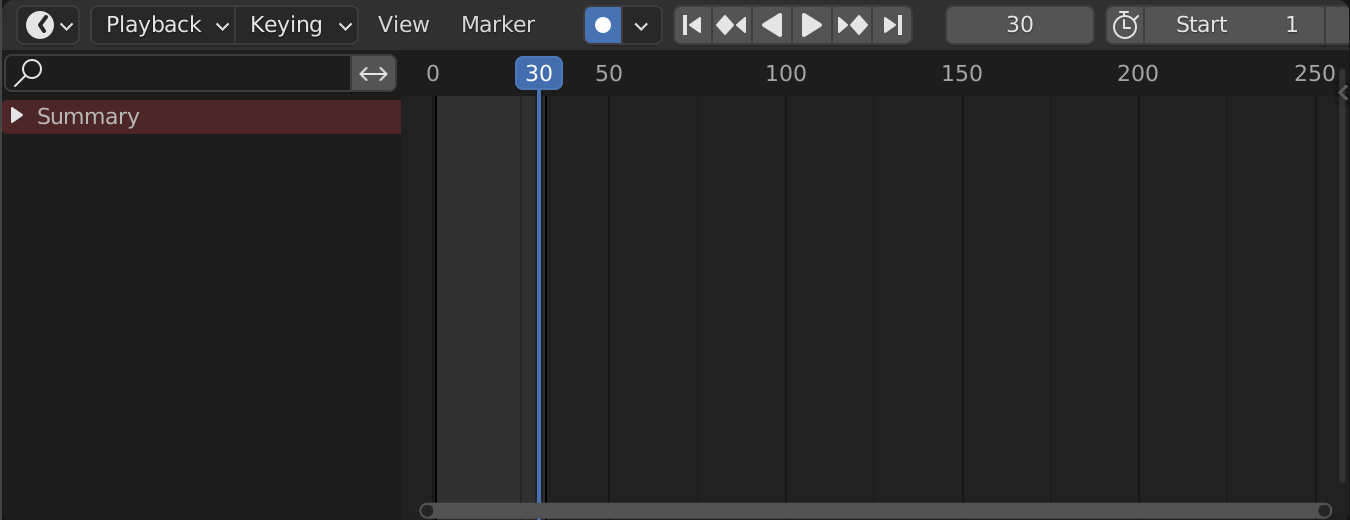
그다음 armature을 선택하고 Pose Mode로 전환한다(Ctrl+Tab)
꼬리 IK 뼈를 선택하고 G키를 눌러 움직인 다음 프레임 위치를 바꿔서(타임라인 패널에서 원하는 프레임 클릭)
다시 움직여주기를 반복하면 된다.

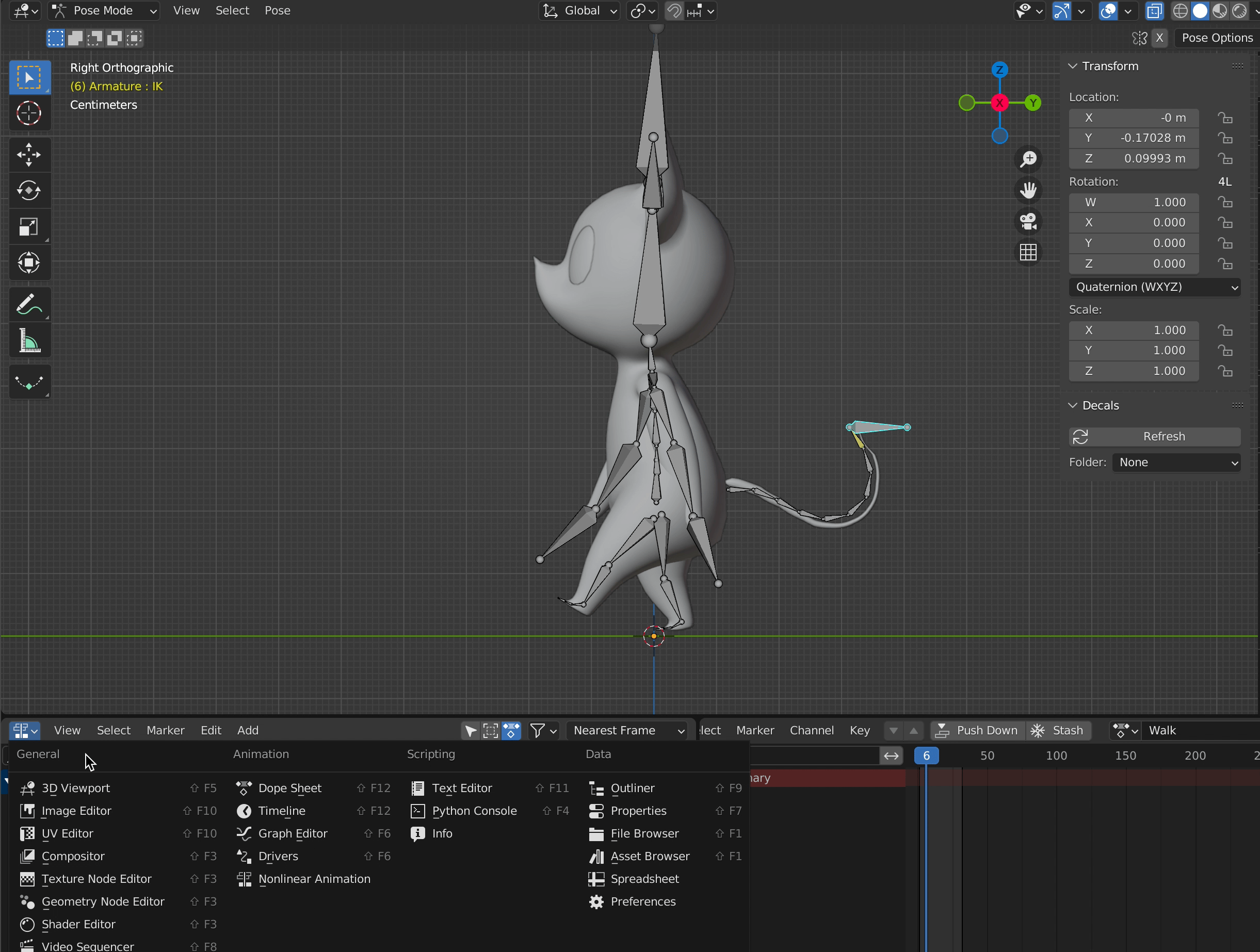
귀도 마찬가지로 프레임 옮기고 뼈 움직이고를 반복하여 작업해준다.
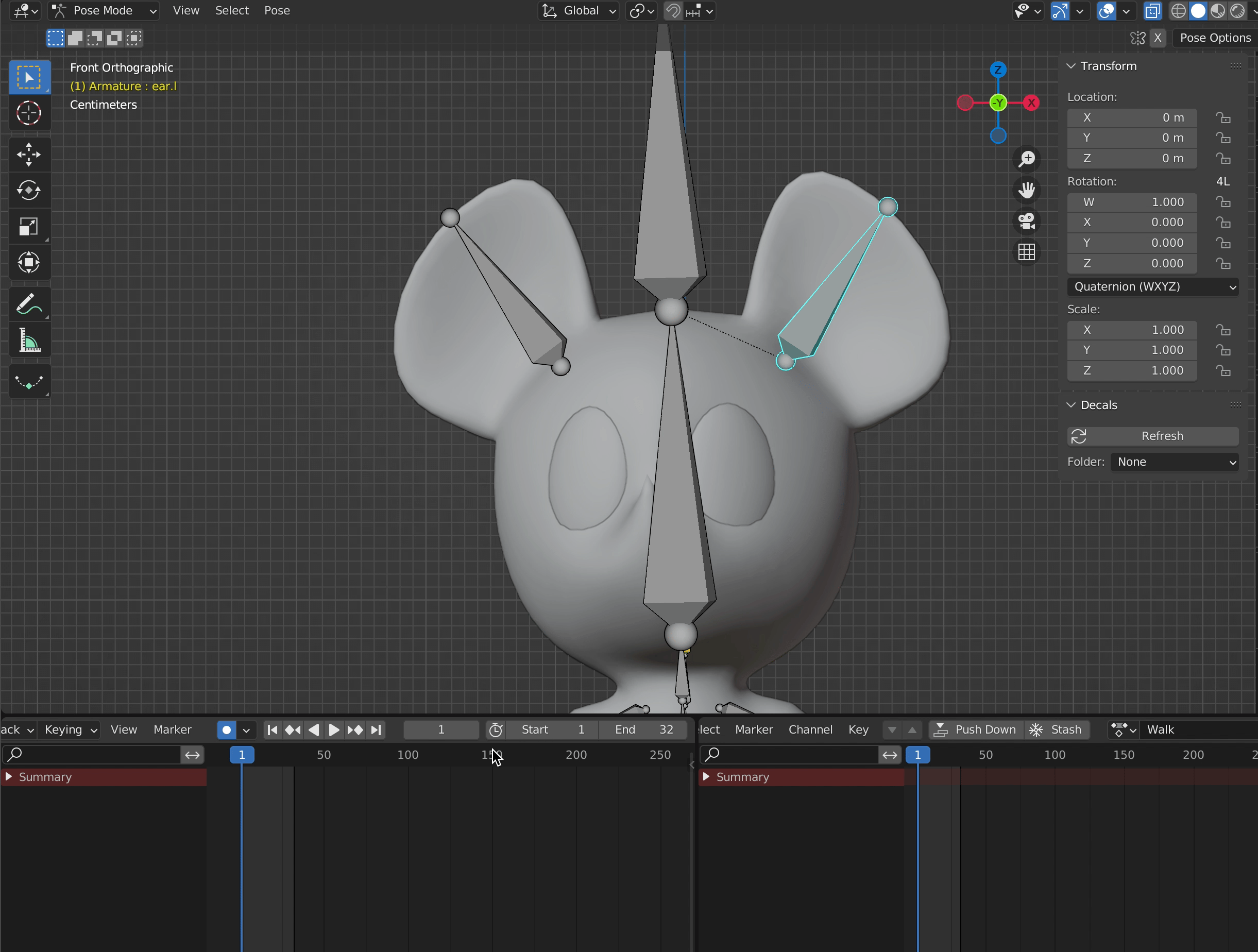
완성 애니메이션
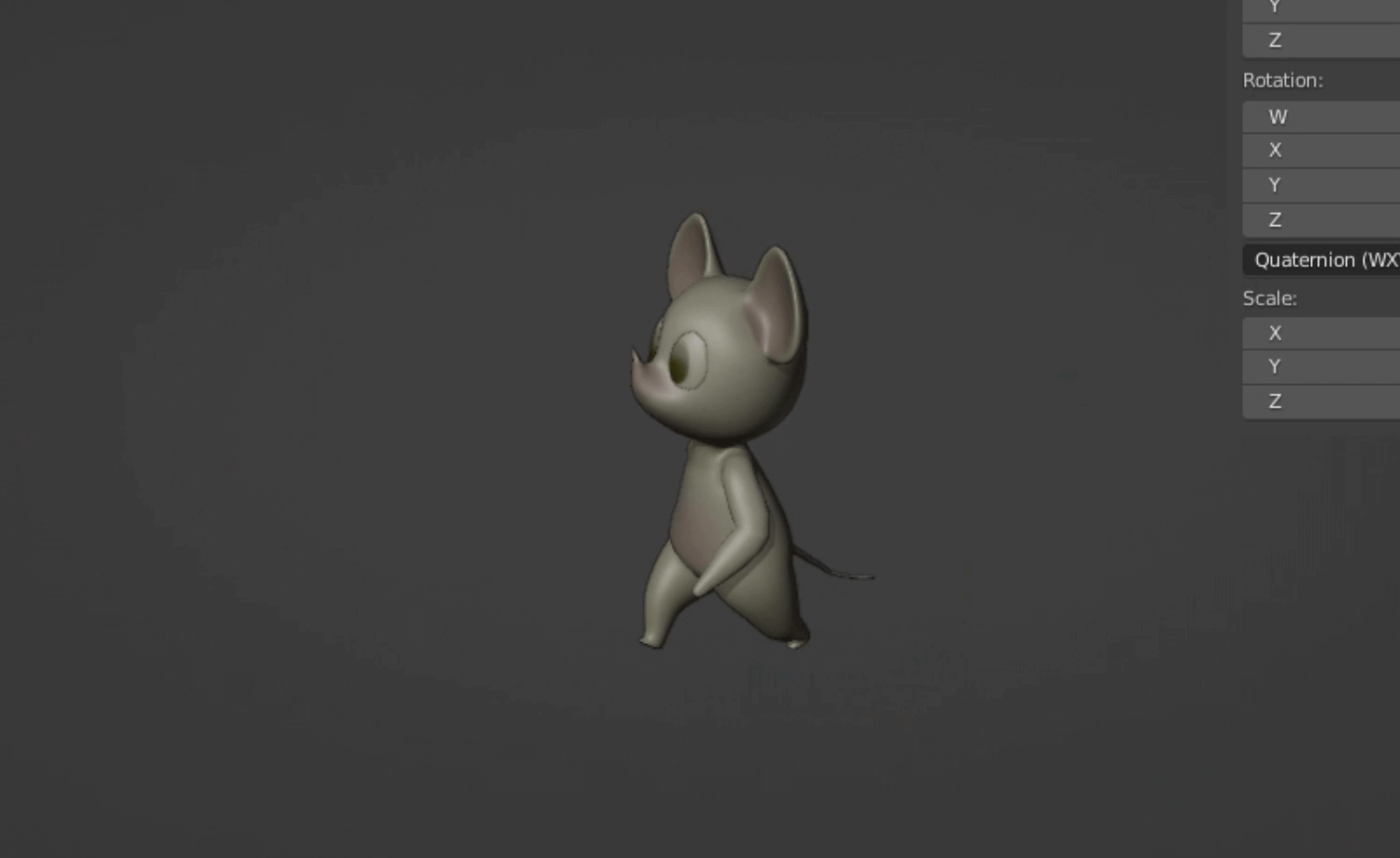
키프레임은 움직이는 위치도 중요하지만 움직이는 타이밍이 중요하다...!
예를 들면 걷는 동작에서 발을 떼는 타이밍, 걸을 때 고개가 꺾이는 타이밍 등등
각 뼈에 영향을 줄만한 움직임을 고려해서 애니메이팅 해주는 게 좋다.
리깅, 애니메이팅에 자신이 있는 편은 아니었는데 이번 기회로 한 워크플로우를 배워볼 수 있었던 것 같다.
'BLENDER > TUTORIAL' 카테고리의 다른 글
| [Blender] 동물 캐릭터 리깅(꼬리, 귀, 코) ⑤ 버텍스 그룹 지정하기 (0) | 2023.07.08 |
|---|---|
| [Blender] 동물 캐릭터 리깅(꼬리, 귀, 코) ④ 귀, 꼬리 뼈 추가하기 (0) | 2023.07.07 |
| [Blender] 동물 캐릭터 리깅(꼬리, 귀, 코) ③ 블렌더에서 Weight Paint 수정하기 (0) | 2023.07.06 |
| [Blender] 동물 캐릭터 리깅(꼬리, 귀, 코) ② Mixamo로 리깅하기 (0) | 2023.07.04 |
| [Blender] 동물 캐릭터 리깅(꼬리, 귀, 코) ① 모델링 준비, FBX로 내보내기 (0) | 2023.07.03 |