목차

기본 오브젝트 생성하기
생성할 오브젝트 선택
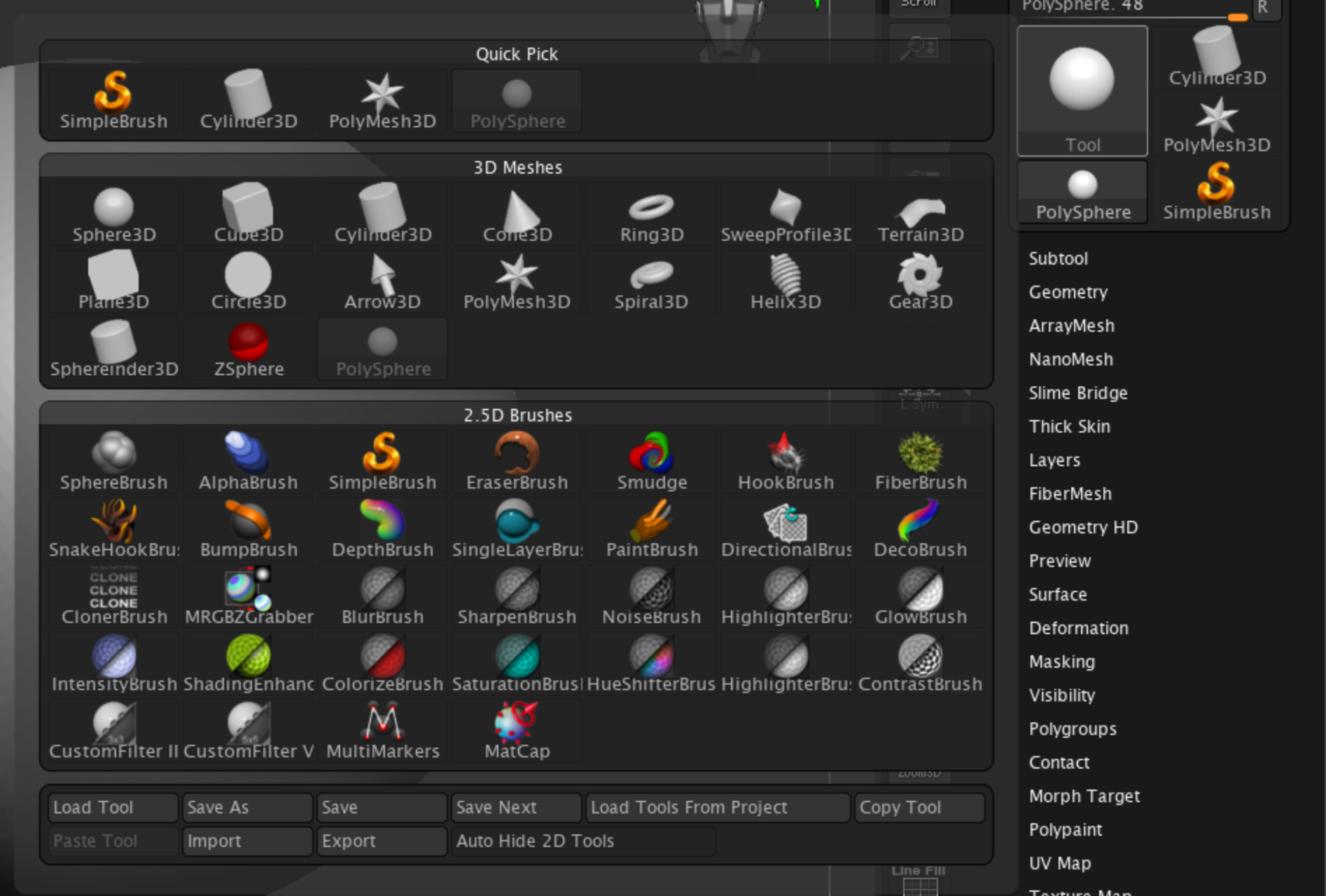
우측 트레이에서 Tool을 눌러보면 다양한 기능들을 볼 수 있다.
이중 맨 위 Quick Pick패널에서 Cube, Cylinder 등 다양한 기본 메쉬를 만들 수 있다.
먼저 Sphere 선택
드래그해서 오브젝트 생성하기
지브러쉬는 커서를 중심으로 오브젝트가 커지기 때문에, 오브젝트 생성 시에는 커서를 중앙에 놓고 드래그해야 함.
메쉬의 격자가 기울어지면 나중에 작업이 불편해지기 때문에 오브젝트 생성시에는 Shift키를 누르고 일직선으로 생성해주는게 중요.
(클릭 -> Shift키 누르기 -> 둘다 떼기)
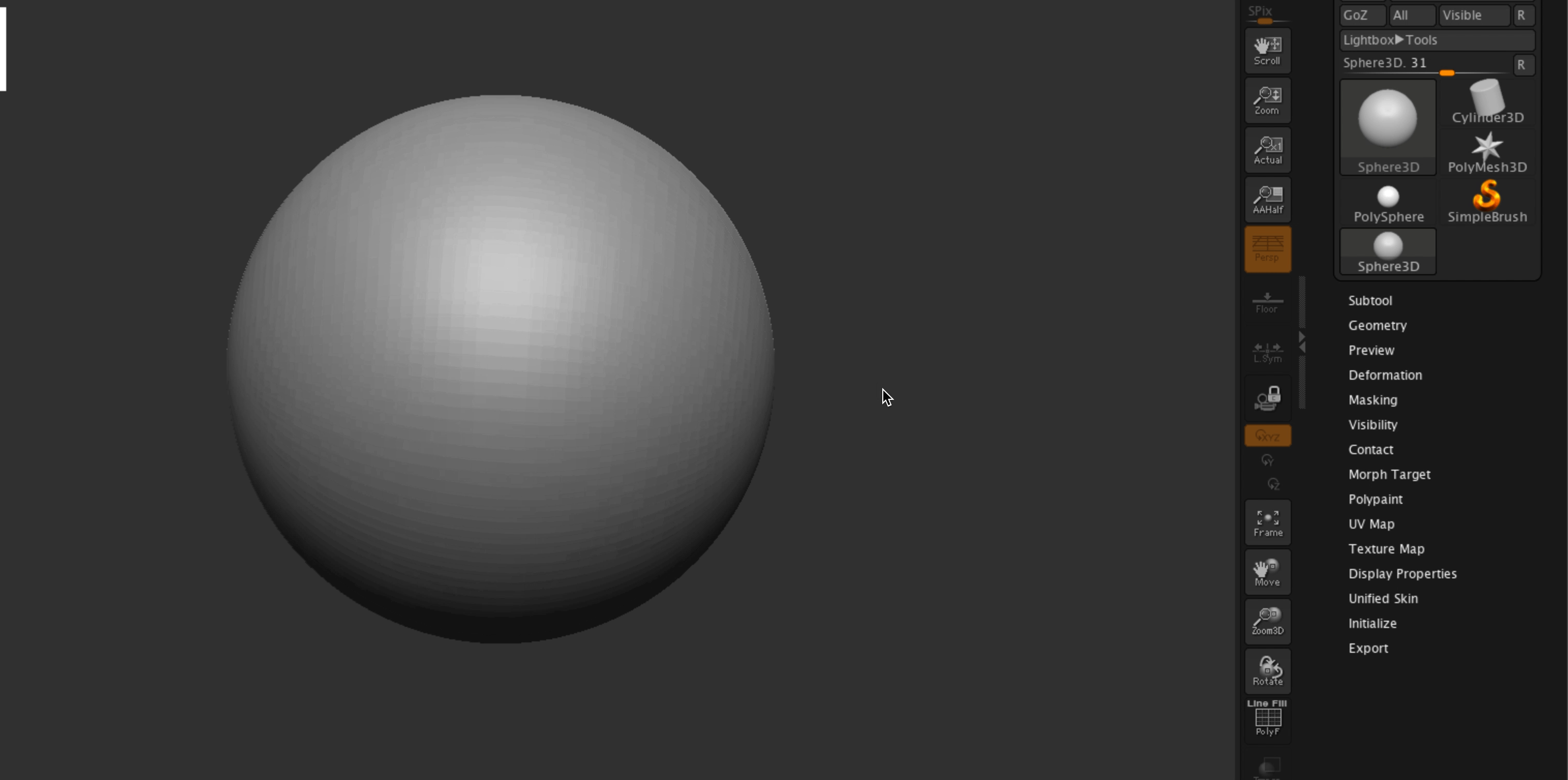
이 상태에서 더 드래그를 하면 오브젝트가 더 생성된다.
오브젝트를 하나하나 지우는 게 불편하기 때문에, 원하지 않는 오브젝트를 만들었을 경우 Ctrl+Z(Undo)를 눌러 돌아오는게 좋다.
오브젝트 편집하기
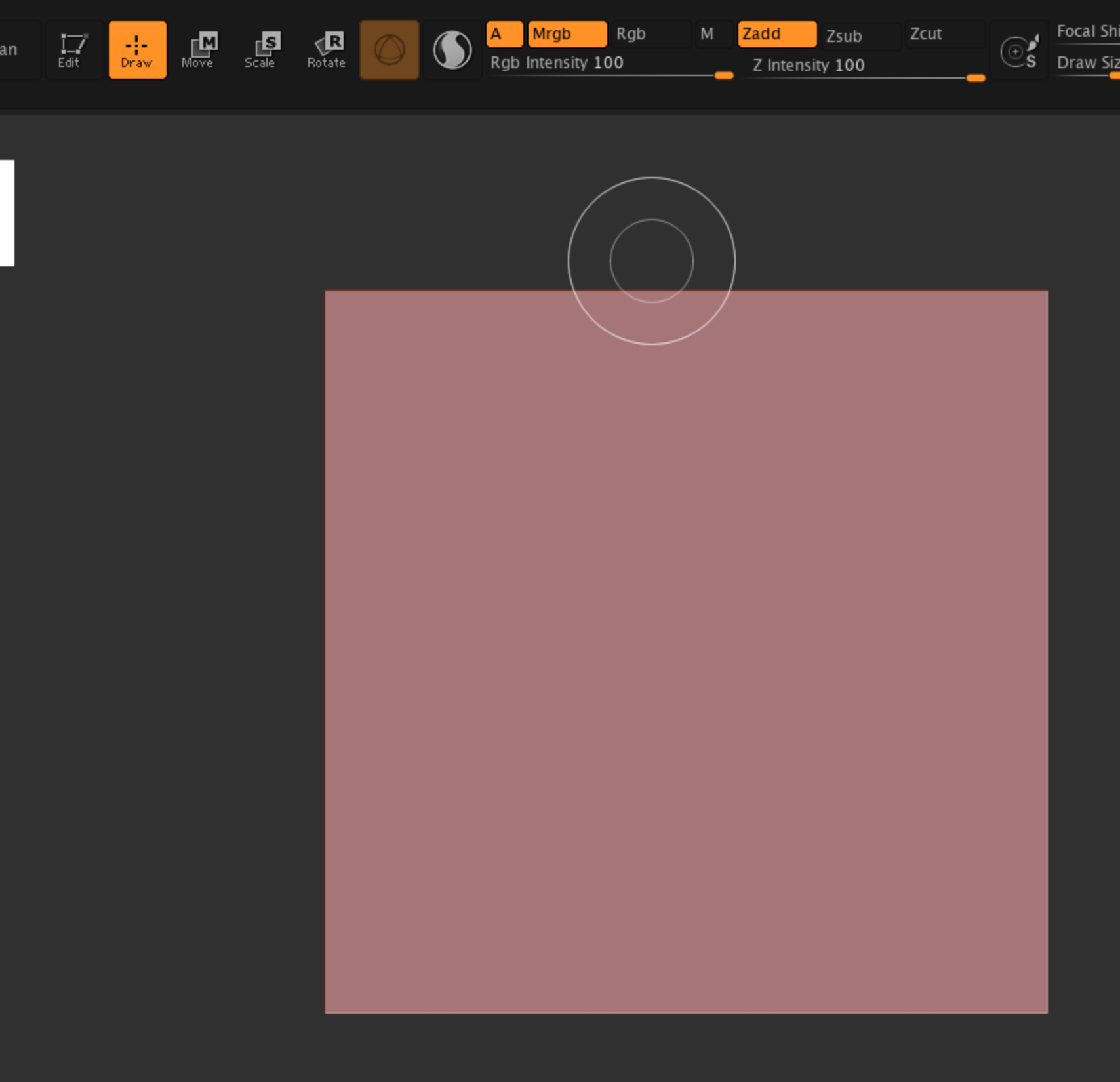
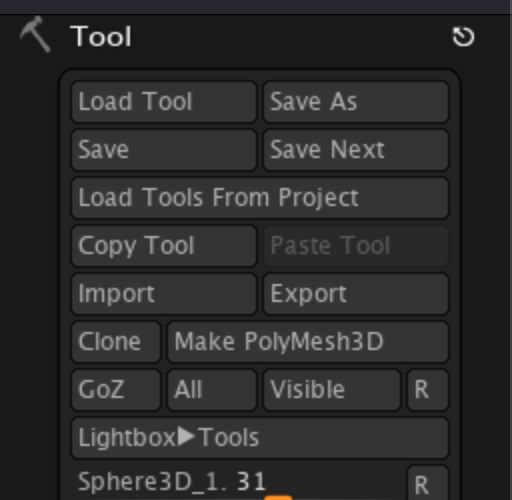
오브젝트 생성 후엔 Edit 버튼이 활성화되는데, 이때 Edit버튼을 누르면 해당 오브젝트를 편집할 수 있다.(Edit 단축키 : T)
이 메쉬를 스컬핑하려면 MakePolyMesh3D를 눌러줘야 한다.
*MakePolyMesh를 눌러주는 이유 : 우리가 오브젝트를 생성했을 때, 해당 오브젝트는 하나하나 폴리곤으로 이뤄진게 아니라 원을 이루는 Bezier커브 사이의 면들을 연산으로 채워진 가상의 형태를 보여주는 것이다. 따라서 중간 면들을 직접 변형하고, 조각하려면 이 면들을 PolyMesh로 실체화시켜줘야 한다.
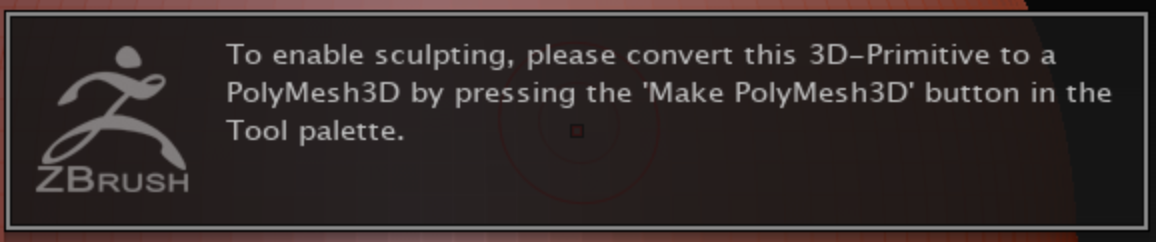
오브젝트 히스토리
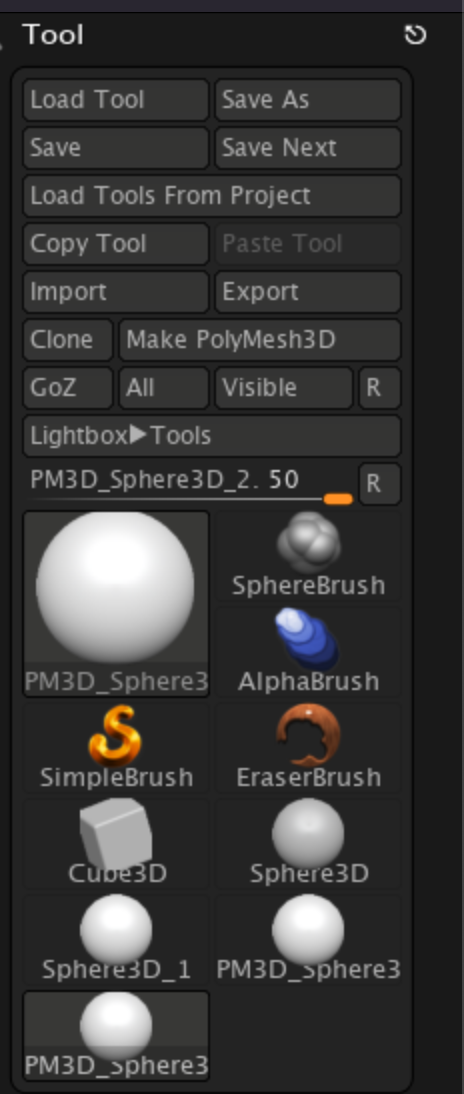
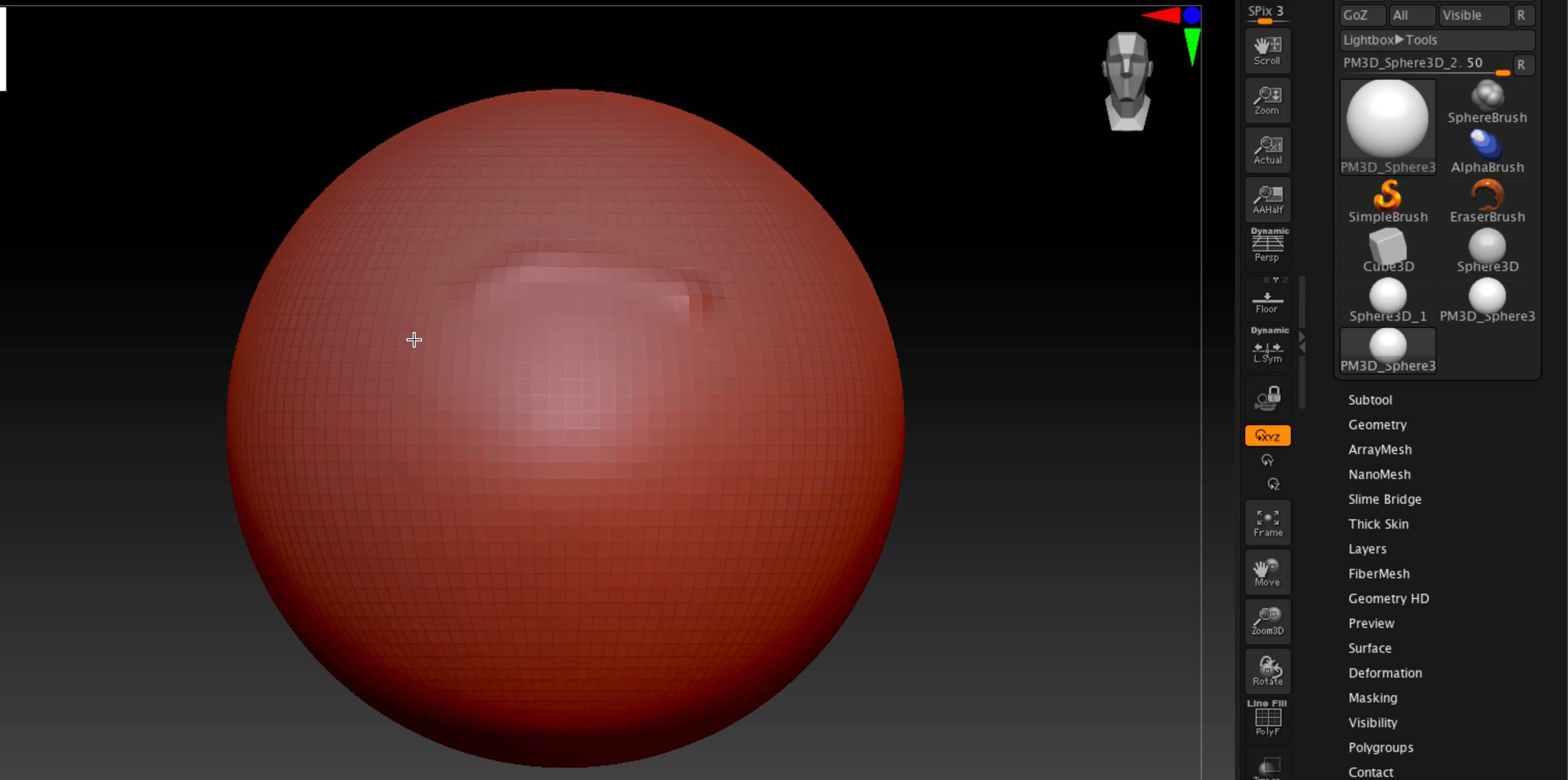
우측 트레이에 오브젝트들을 선택해보면 해당 오브젝트 편집 화면으로 바로바로 넘어갈 수 있다. (GIF 참고)
작업하다가 갑자기 수정사항이 사라진다면 저 패널에서 다른 오브젝트를 클릭했을 가능성이 있으니 참고
전체 형태 변형
기본 오브젝트(구, 육면체, 원기둥 등)를 생성하고 이 오브젝트의 크기, 스케일 등을 수정하고 싶다면,
MakePolyMesh3D 버튼을 누르기 전 변형한 뒤 작업해주는 게 좋다.
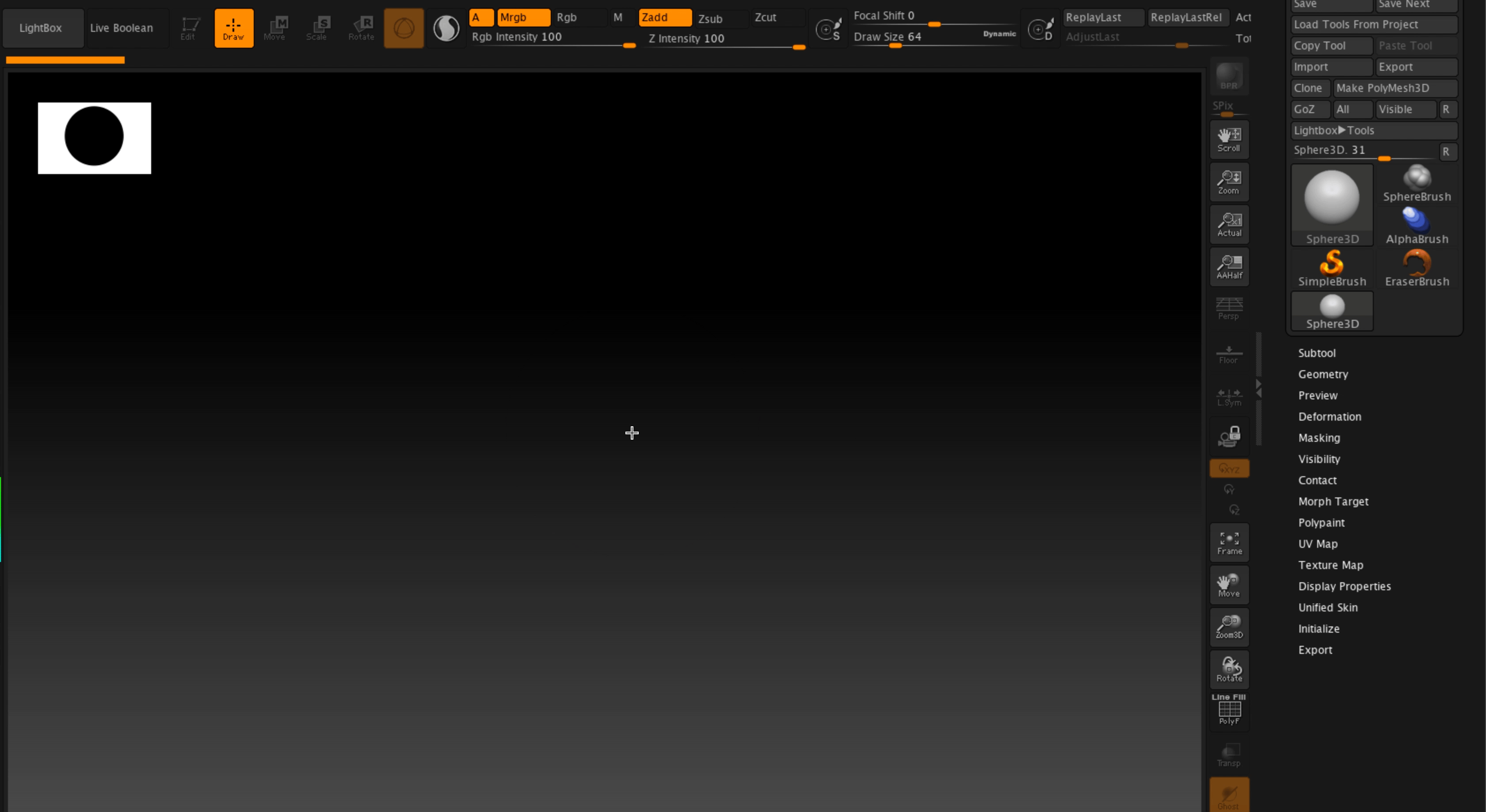
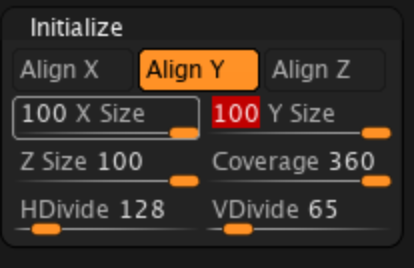
기본 도형 상태일 때 Edit(T)를 누르고 우측 트레이 > Initialize 패널에서 값을 수정하면 된다.
- X/Y/Z Size : 각 축별로 사이즈 정도 조절
- Coverage : 각도조절 (0-360 사이 조절)
- H/V Divide : 얼만큼 면의 개수를 정교하게 만들지. H는 수평, V는 수직 선의 개수를 조절한다. 숫자가 높을수록 면이 잘게 쪼개짐
Subdivision
전체적인 오브젝트의 Subdivision은 Geometry > Divide를 클릭하면 올려줄 수 있다.
Subdivision을 줄이려면 SDiv 값을 내린 후 Del Higher을 누르면 된다.
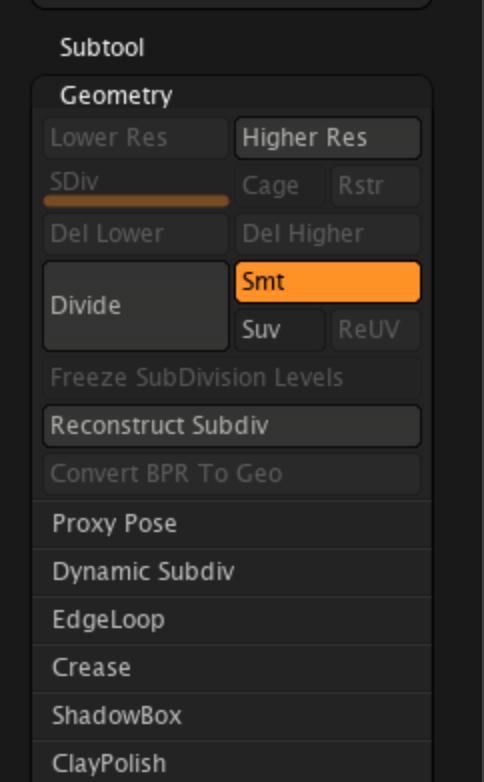

오브젝트 지우기
만들어진 오브젝트 목록에서 오브젝트를 지우고 싶을 땐,
지울 오브젝트를 선택 후 아래 패널에서 Sub Tool > Delete 선택
이후 등장하는 창에서 OK를 눌러주면 된다.
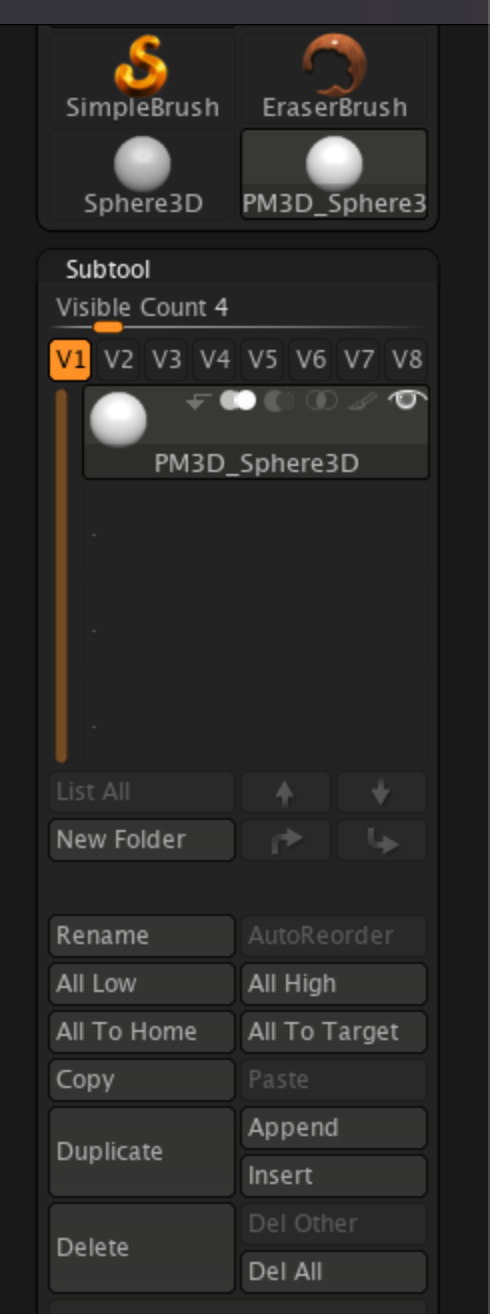
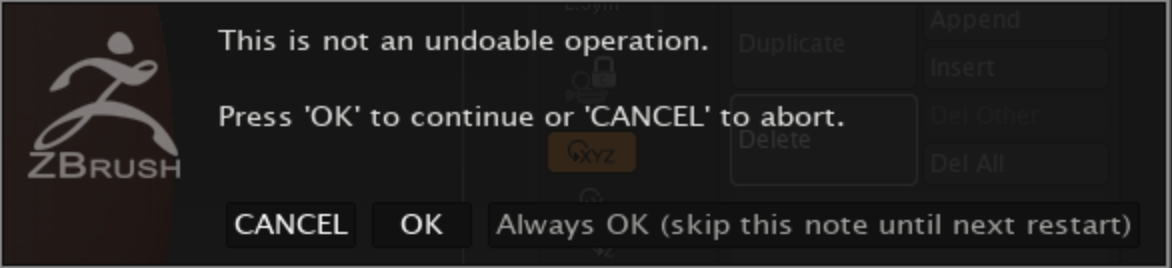
브러쉬로 오브젝트 편집하기(브러쉬 옵션 설명)
ZAdd/ZSub
- Z Add : Z방향으로 튀어나오게 작업
- Z Sub : Z방향으로 안으로 들어가게 작업 (Alt+클릭)
- ZAdd로 설정하고 브러쉬칠을 쌓을수록 그부분이 돌출됨
- Standard : 기본으로 사용하는 브러쉬. Alt+클릭하면 안쪽으로 파인다.
- Smooth(Shift) : 매끄럽게 표면을 다듬는다.
브러쉬 사이즈
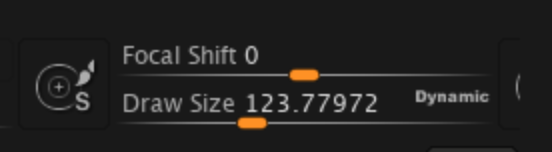
- 위치 : Draw Mode일때 우클릭 or 우측상단 쉘터
- 큰 원, 작은 원 두가지가 있음
- 큰 원(Draw Size) : 브러쉬 자체 사이즈. 단축키 S
- 작은 원(Focal Shift) : 중심부터 어디까지 힘을 줄지 결정. 단축키 O
- Focal Shift가 -100에 가까울수록 브러쉬 테두리가 날카롭게 떨어짐
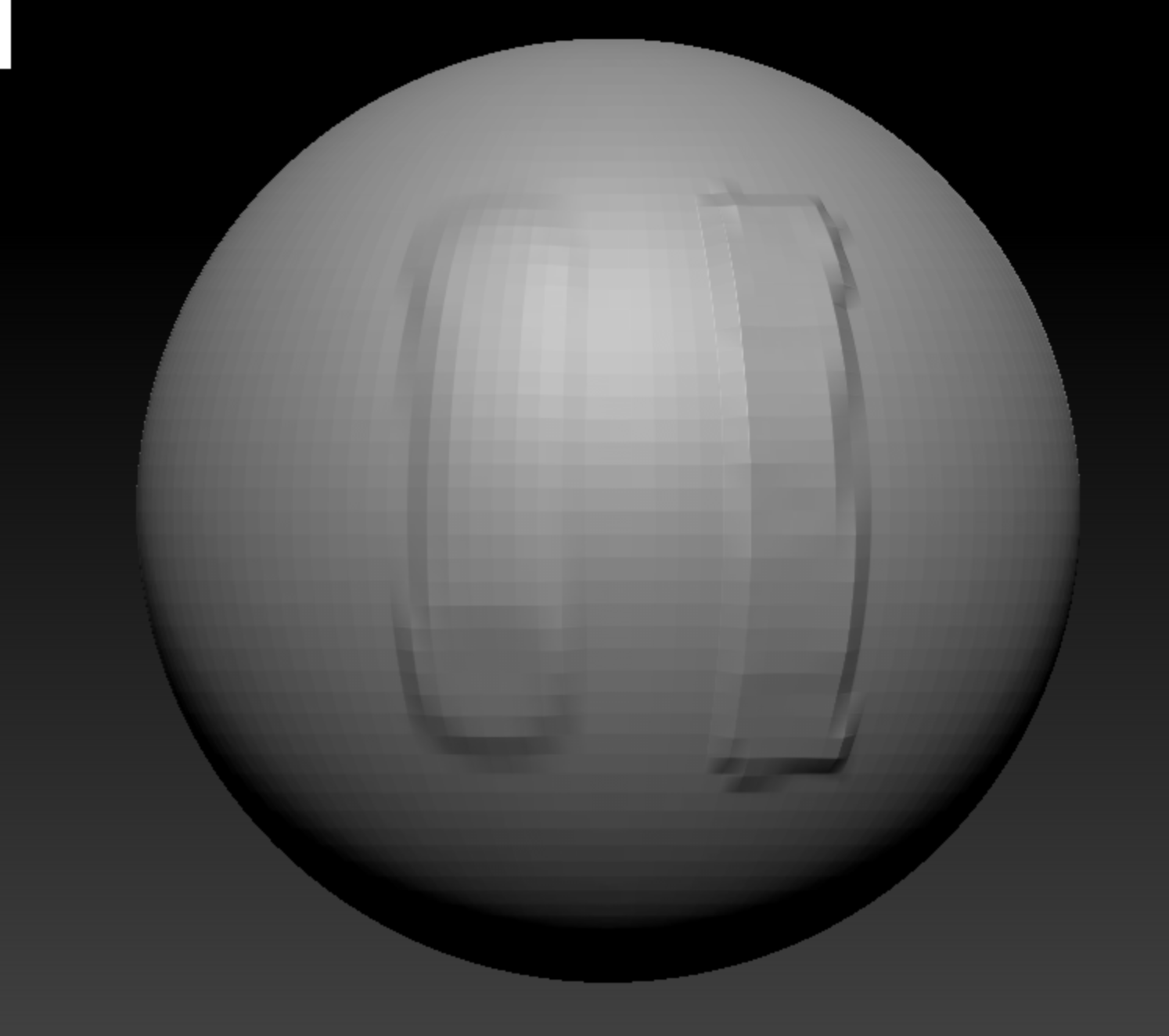
브러쉬 종류
F2 눌러서 바로바로 선택 가능
- Move
- 잡아당길 때 사용
- Alt 키로 넣을 필요 없이 집어 넣으면 된다
- Move Elastic Move Curve 등 세부종류들이 있다
- Clay & Clay BuildUp
- Clay : 마우스로 드래그하는 부분이 전반적으로 올라옴. 표면에 진흙을 덧붙이는 느낌
- Clay BuildUp : 클레이에 비해 좀 더 거친 느낌. 근육 등을 표현할 때 사용
- Damp Standard
- 움푹 들어가게 된다.
- 옷주름, 신발, 긁힌 자국 등에 많이 이용
- 따로 Alt를 누르지 않아도 ZSub이 기본.
- Alt를 누르면 올라옴
- Smooth(Shift) : 표면을 부드럽게 만들어준다.
- Inflat : 둥글게 부풀려준다.
- hPolish : 돌출되어 있는 부분을 평평하게 만들어준다. 완전 같은 높이로 맞춰준다기보다는 깎아준다는 느낌.
- Flatten : 원하는 부분의 높이를 균등하게 깎아준다.
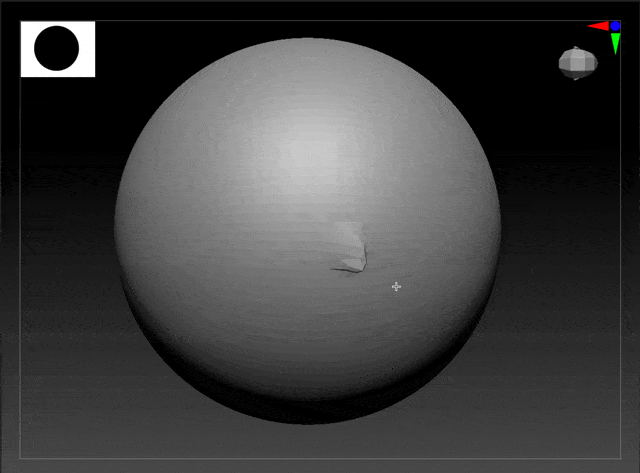
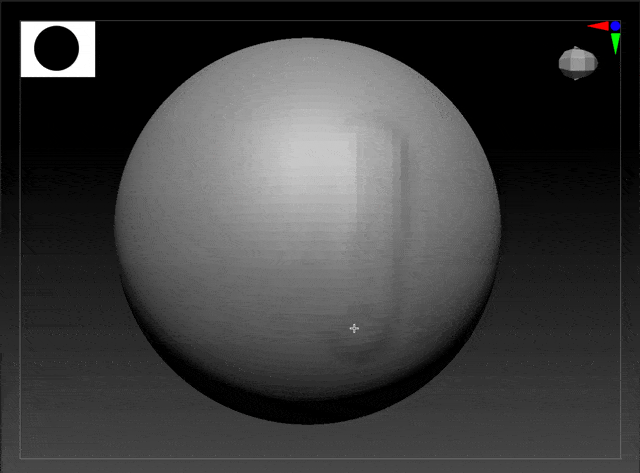
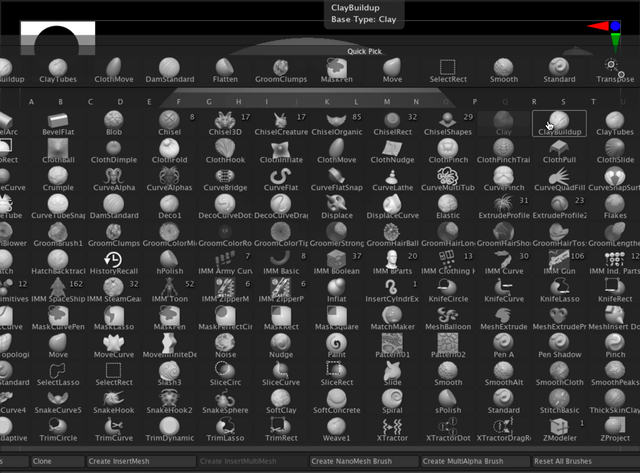
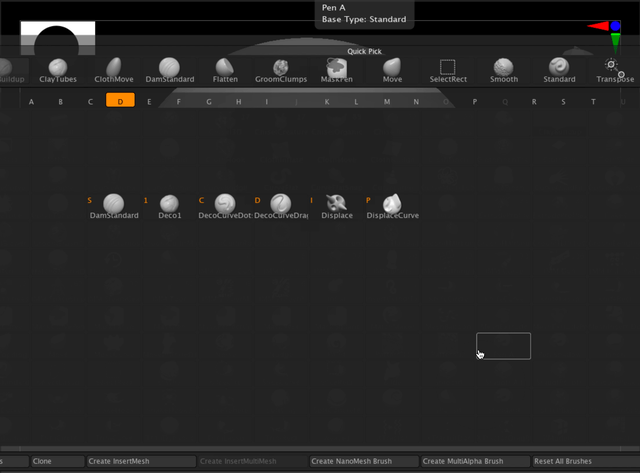
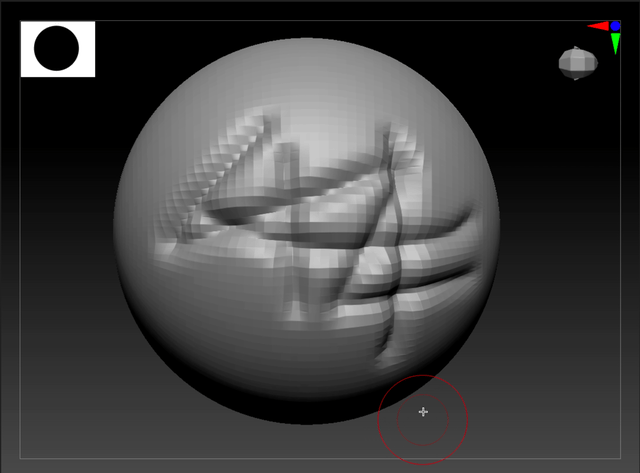
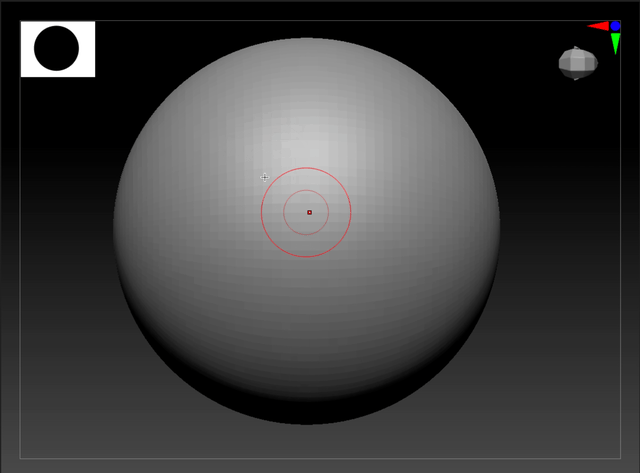
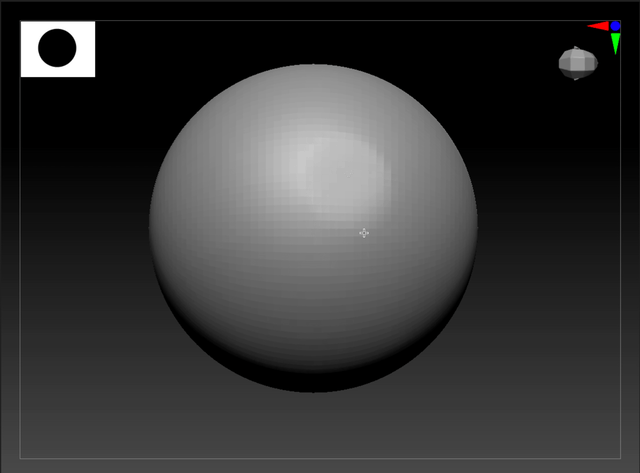
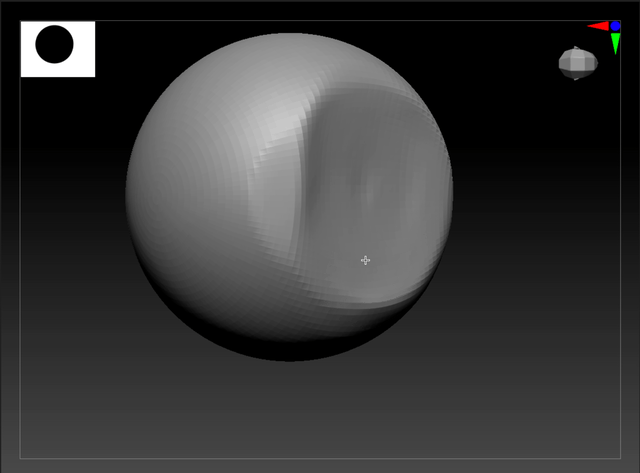
스트로크
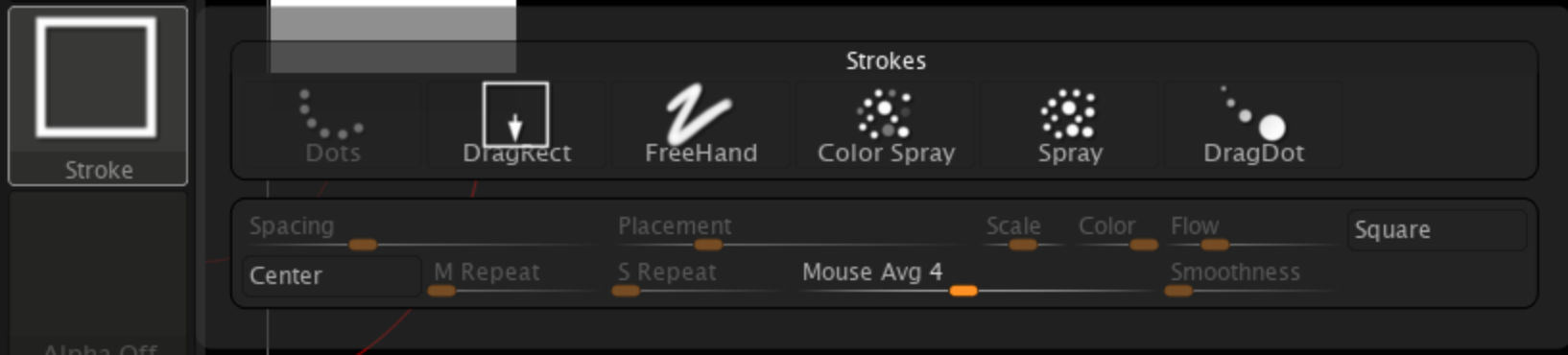
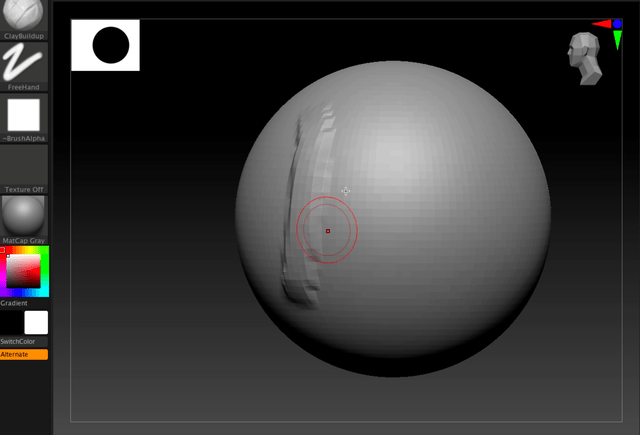
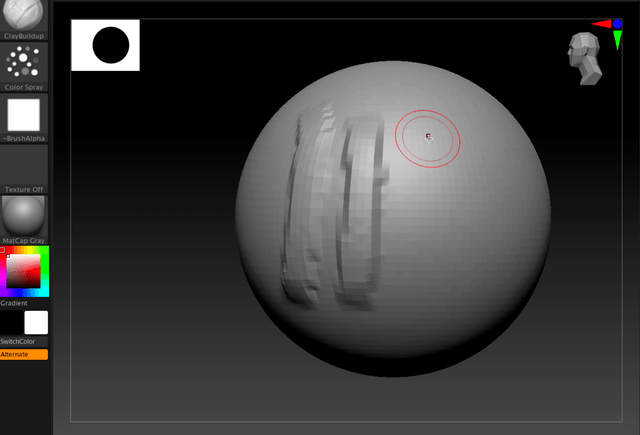
Freehand, ColorSpray 등 다양한 옵션이 있다.
- Freehand : 손으로 그리는 획을 따라 자유 형태의 연결된 선 생성
- ColorSpray : 그리는 획을 따라 스프레이로 뿌리듯이 무작위 스트로크 생성
Alpha
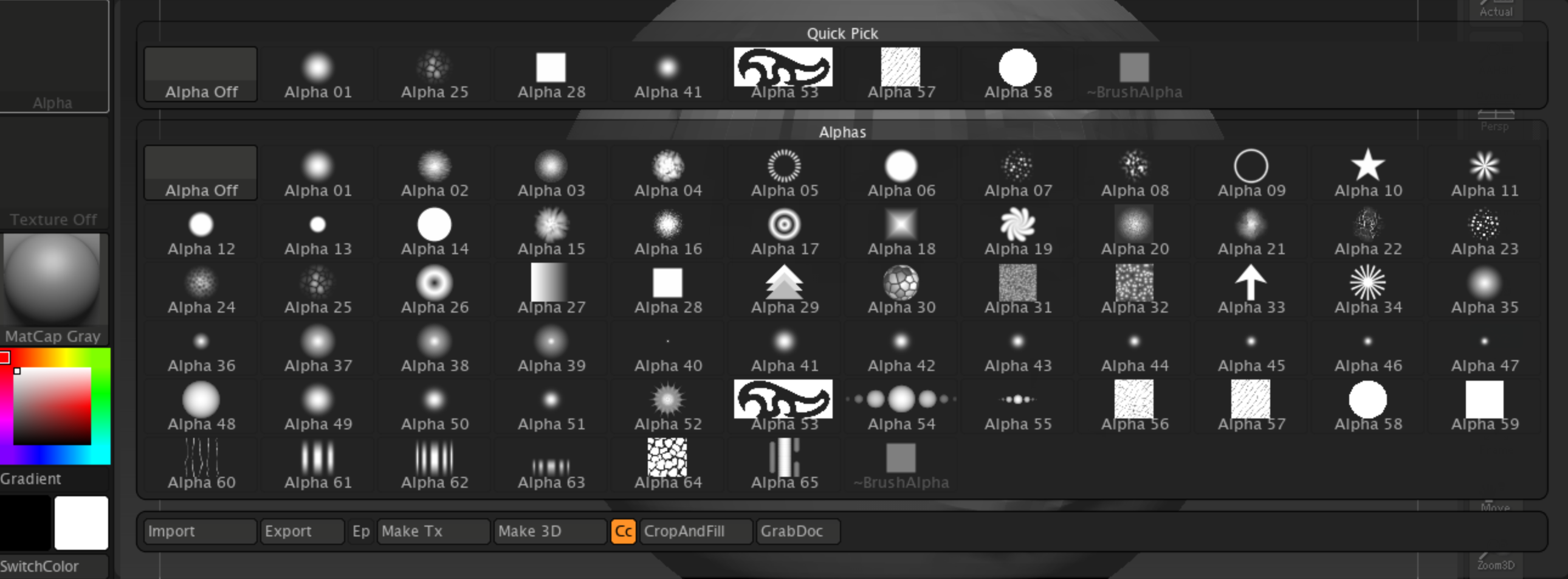
브러쉬의 모양을 결정한다.
원, 사각형 등 원하는 형태의 모양을 골라 사용
밝기와 어둡기에 따라 브러쉬의 형태가 결정되므로 컬러는 적용x
DragRect스트로크+Alpha를 선택하면 원하는 위치에 Alpha 형태를 올릴 수 있다.
'ZBRUSH > STUDY' 카테고리의 다른 글
| [Zbrush] 지브러쉬 기초 스터디 ③ : 파일 종류 비교 (ZBRvsZTLvsZPR) (0) | 2024.08.02 |
|---|---|
| [ZBrush] 스터디 1일차, 인터페이스 및 내비게이션 (0) | 2023.07.27 |