목차

사용 방식
하이폴리 메쉬 작업 → 새로운 오브젝트 생성 → 새로운 오브젝트에 Target Object 설정 → RetopoFlow로 로우폴리 메쉬 작업
Retopoflow는 기존에 하이폴리곤(혹은 토폴로지를 수정해야 하는 오브젝트)가 준비되어 있는 상태에서 새로운 오브젝트를 생성하고, 해당 오브젝트를 Retopoflow애드온으로 편하게 편집하는 방식으로 활용됩니다.

용어
애드온 내에서 사용하는 용어를 먼저 알고 가는 편이 헷갈리지 않을 수 있습니다.
- Source Object는 리토폴로지를 해야 하는 기존의 오브젝트로, 따로 설정할 필요 없이 Visible 상태로 되어 있는 모든 메쉬가 Source Object가 됩니다.
- Target Object는 새로운 토폴로지를 생성할 오브젝트입니다. 주로 좋은 토폴로지와 edge 흐름을 가진 로우폴리로 제작됩니다. 애드온 내에서 따로 지정해주어야 Retopoflow 애드온으로 편집할 수 있습니다.
[참고자료] Retopoflow Quick Start Guide
Target Object 선택하기
- Object 모드로 전환
- 상단의 Retopoflow 메뉴 선택
- +Cursor 혹은 +Active 버튼을 클릭해 타겟 메쉬 설정
- +Cursor를 누를 경우 커서가 위치된 부분의 메쉬가 Target으로 설정됨
- +Active를 누를 경우 선택중인(주황색 아웃라인) 메쉬가 Target으로 설정됨
기능별 설명
Select (단축키 W)
- 점/선/면을 선택하고, 이동시킬 때 사용할 수 있습니다.
- W로 선택 후 G/R/S를 눌러 이동/회전/확대축소할 수 있습니다.
- 다른 기능들에서는 주로 점이 아니라 선 단위로 선택되기 때문에, 점 하나하나를 편집할 때 유용합니다.
Contours (단축키 1)
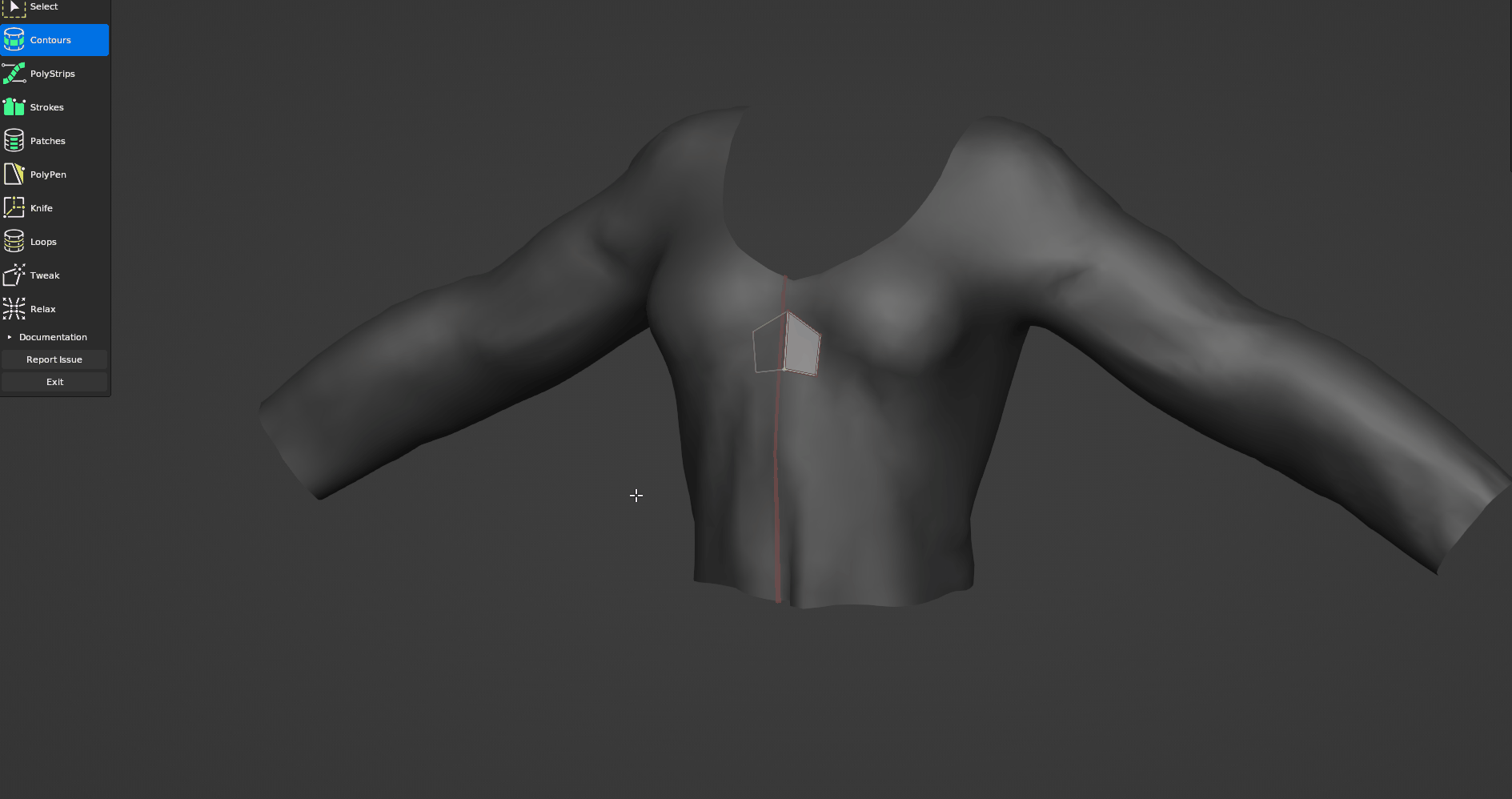
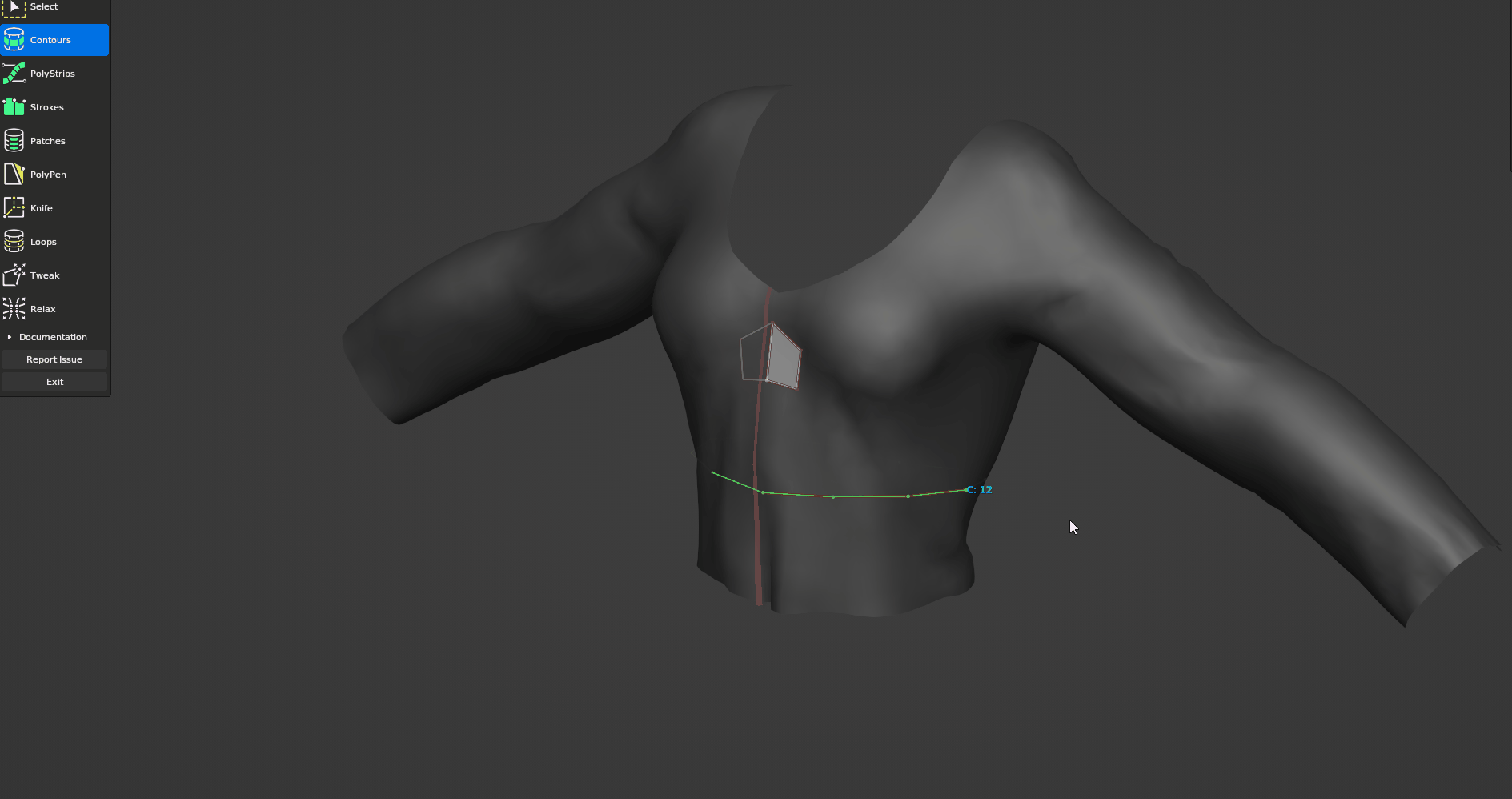
- Ctrl+좌클릭을 하고 선을 긋는 대로 Source오브젝트를 따라 선을 그을 수 있습니다.
- 선을 그은 뒤에는 Shift+스크롤휠을 돌려서 Segment(점 개수)를 조절할 수 있습니다.
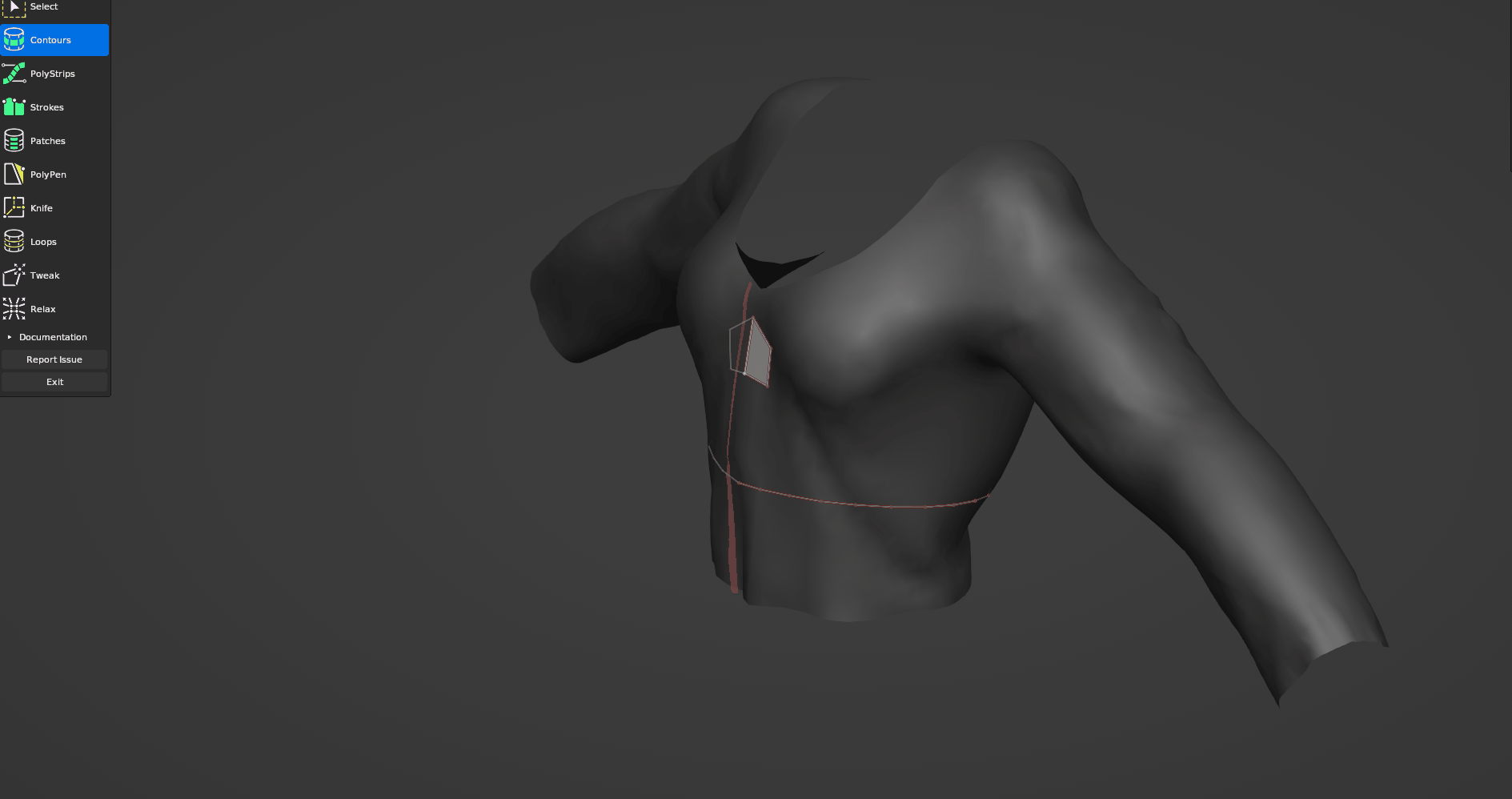
- 원하는 부분을 선택 후 Ctrl+좌클릭을 한 채 선을 그으면 이어진 면을 만들 수 있습니다.
- Contours로 모서리를 생성하면 무조건 닫힌 모서리(Closed Edge Loops)가 생성됩니다. 모서리 중 일부 점만 연결하고 싶을 때에는 Strokes를 이용하는 편이 훨씬 편리합니다.
PolyStrips (단축키 2)
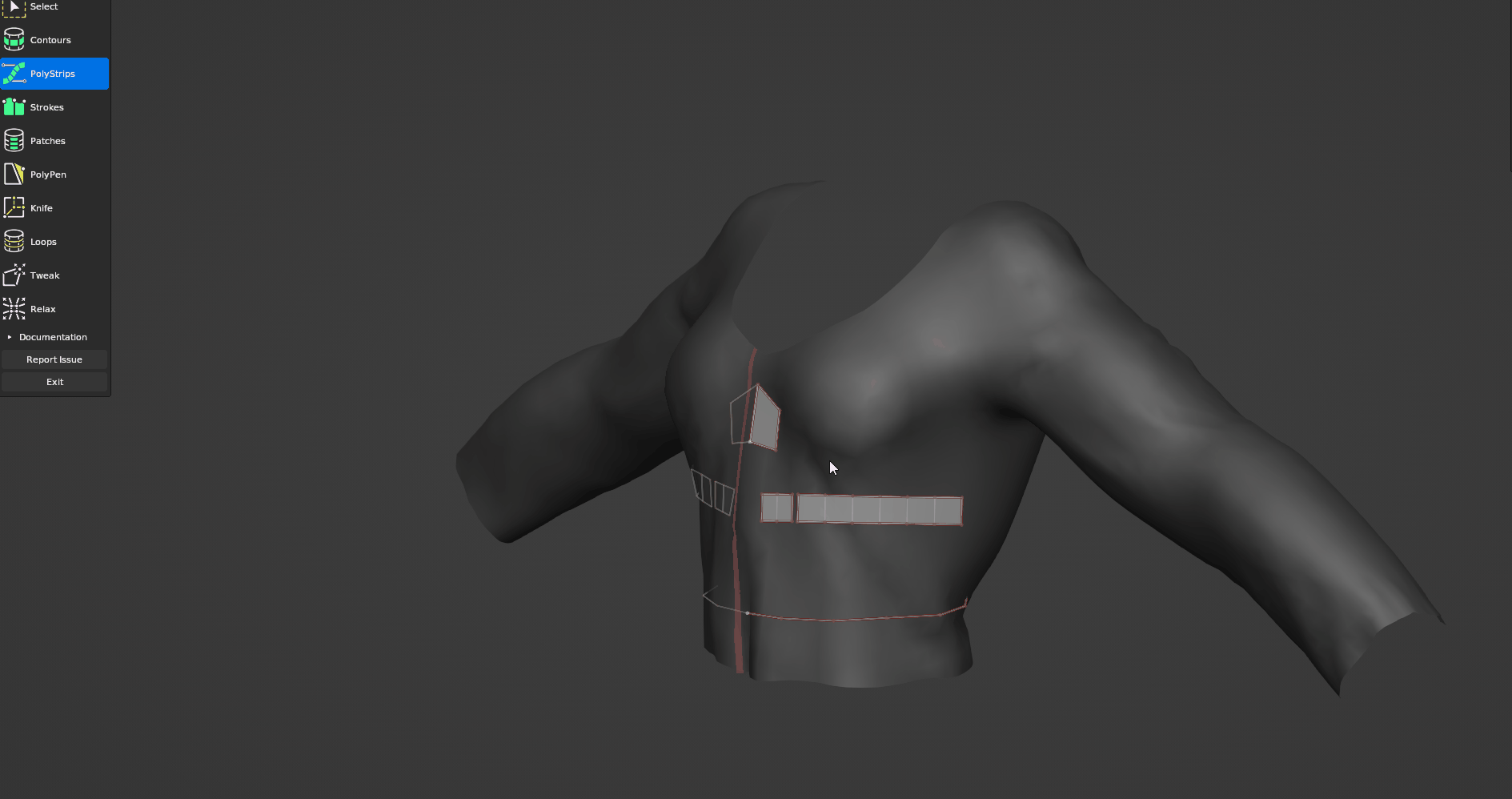
- 다른 메쉬와 연결되지 않고, Source 오브젝트의 면을 따르는 면들을 만들 때 사용합니다.
- 저는 주로 초기에 면을 채우는 용도로 PolyStrip를 사용하고 Strokes나 Patch툴로 연결하는 방식을 사용했습니다.
Strokes (단축키 3)

- 원하는 부분을 선택 후 Ctrl+좌클릭을 한 채 선을 그으면 이어진 면을 만들 수 있습니다.
- Shift+스크롤 바를 위아래로 내려 생성한 면의 모서리의 개수를 조절할 수 있습니다.
- 좌클릭을 누른 채로 edge위를 지나가면 edge를 선택할 수 있고, Edge를 더블클릭하면 연결된 edge 전체를 선택할 수 있습니다.
- 메쉬끼리 연결해주거나 일부분을 채울 때 편리하게 사용할 수 있습니다.
Patch (단축키 4)
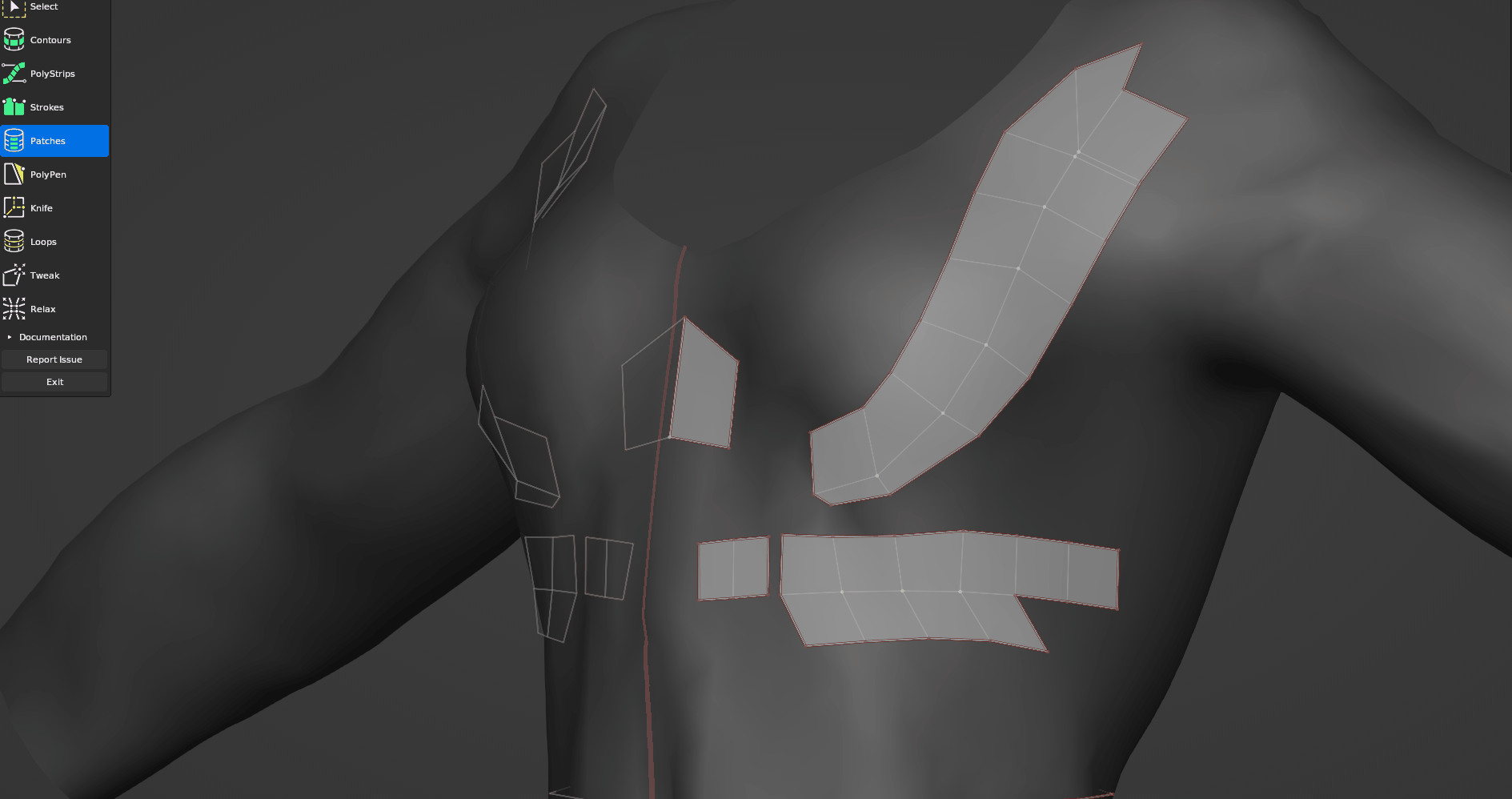
- Shift를 누르고 연결하고자 하는 두 모서리를 선택하면 자동으로 인접한 면을 계산해서 초록색으로 Patch될 부분을 보여줍니다. 이때 Enter를 누르면 해당 면을 채울 수 있습니다.
PolyPen (단축키 5)

- Ctrl을 누르면 인접한 점들에 Snap이 됩니다.
- edge를 선택하고 바깥쪽을 클릭하면 삼각형 면을 만들 수 있고, 안쪽 점을 클릭해 이어주면 사각형 면을 만들 수 있습니다.
- Patch로는 채우기 힘든 면을 채울 때 주로 사용했습니다.
Knife (단축키 K)

- 기존의 블렌더 내의 Knife 툴과 동일하게 사용할 수 있습니다(단축키는 K)
- Edge Loop를 잘라줄 때 유용하게 활용할 수 있습니다.
Loops
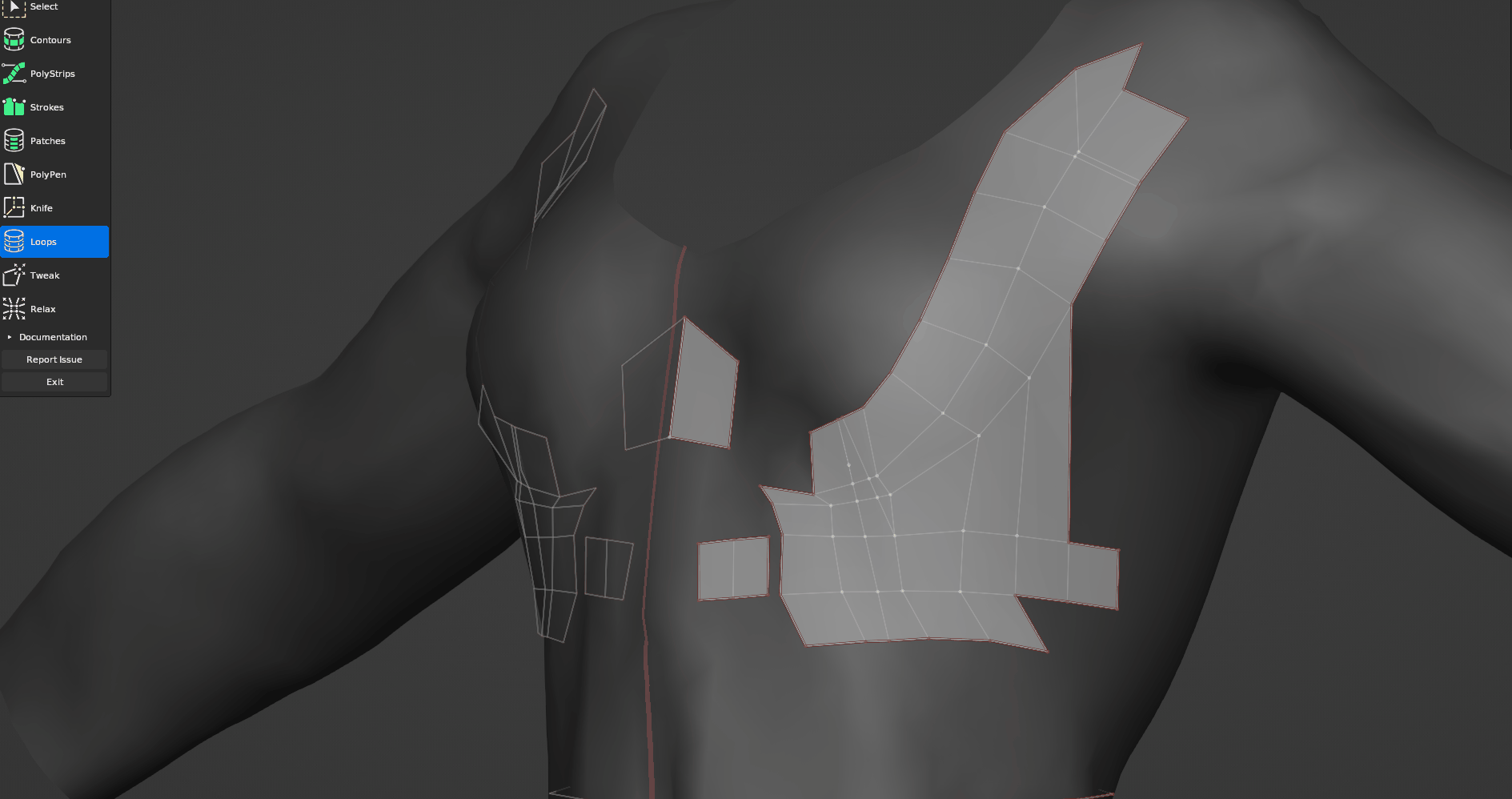
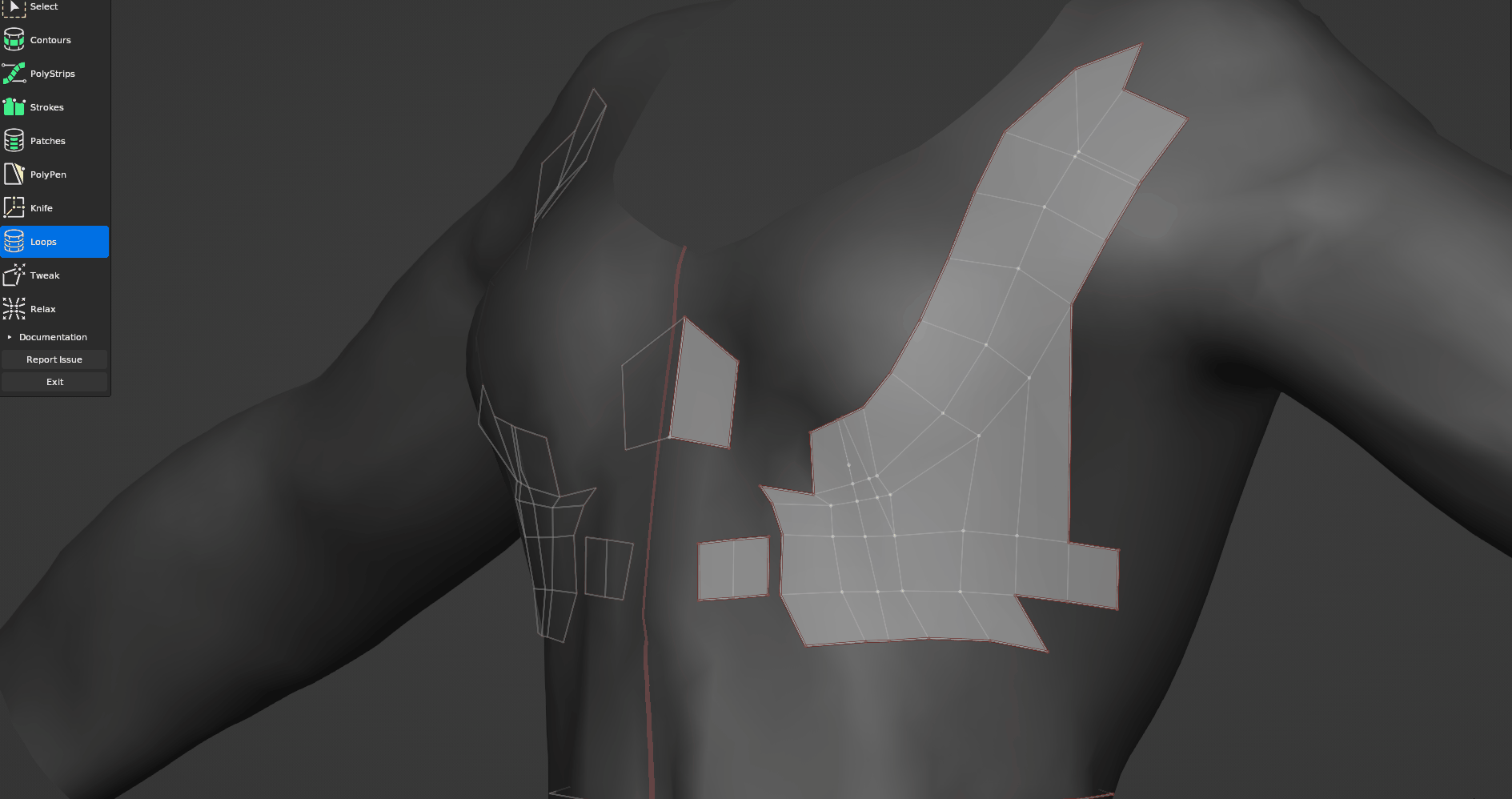
- Edge를 더블 클릭하면 연결된 Edge Loop를 선택할 수 있습니다.
- Ctrl를 누르고 Edge를 클릭하면 Edge Loop를 추가할 수 있습니다.
- Edge Loop를 선택하거나 추가할 때 주로 사용했습니다.
Tweak
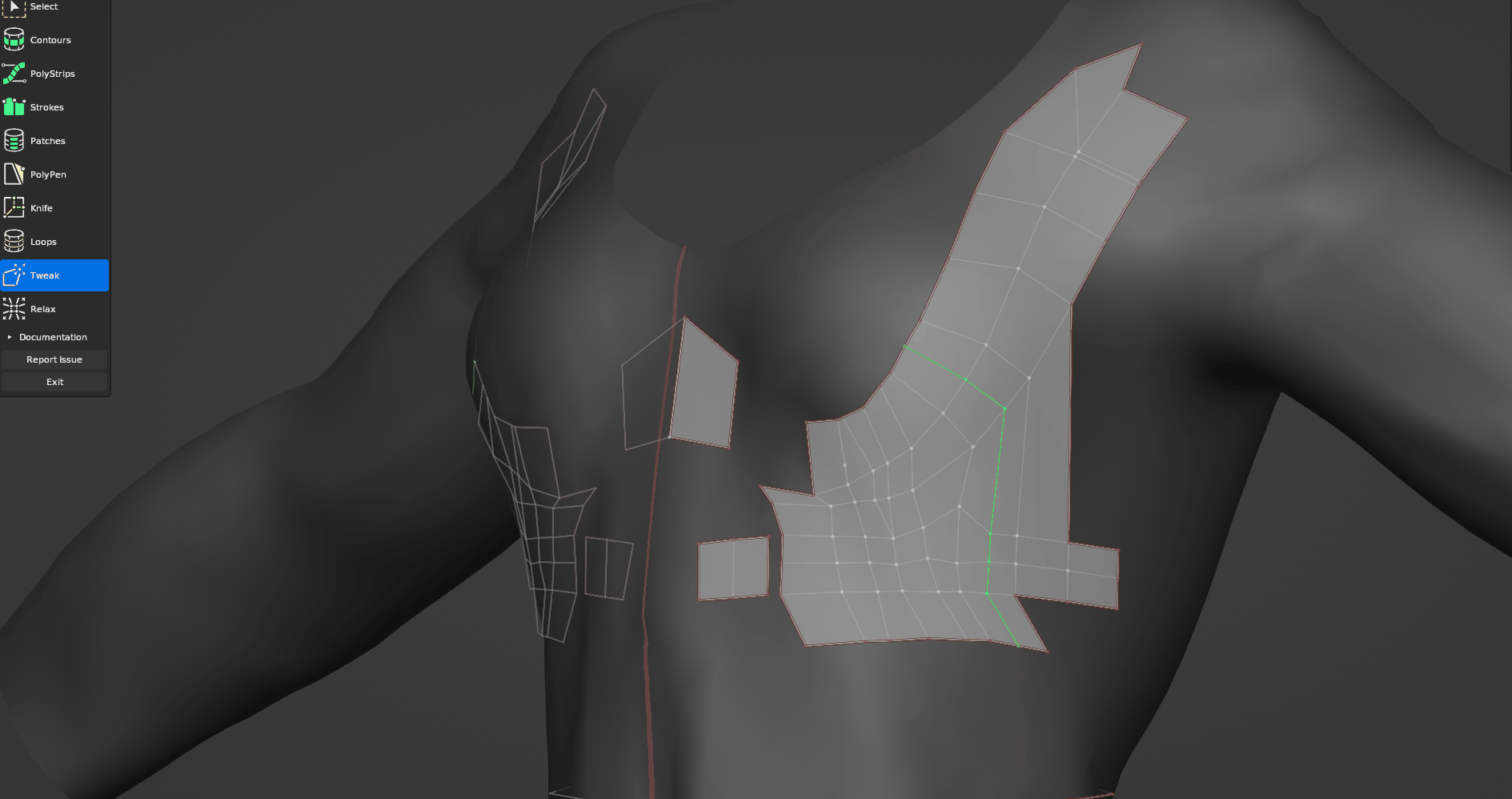
- 좌클릭하면 드래그하는 방향대로 주황색 원 안에 위치한 점들을 잡고 옮길 수 있습니다.
- 모든 메쉬를 채운 후 수정할 때 유용하게 활용할 수 있습니다.
Relax (단축키 Z)
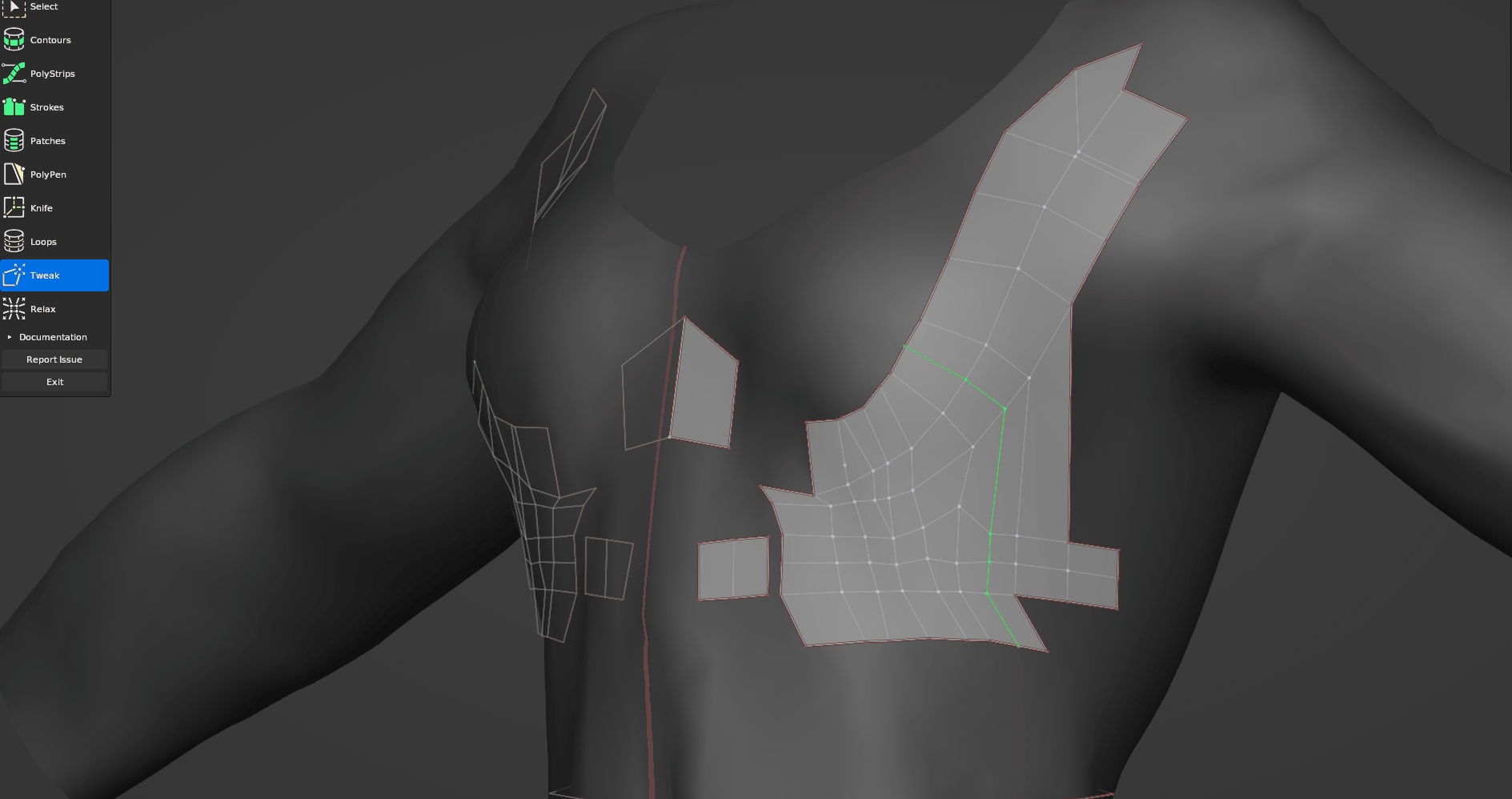
- 좌클릭하면 한 곳에 모인 점들을 고르게 펴 줄 수 있습니다.
- F로 원의 크기를, Shift+F로 펴지는 강도를 조절할 수 있습니다.
- 주로 모든 메쉬를 채운 뒤, 모인 점들을 균등한 거리로 펴 줄 때 사용합니다
완성된 작업물


기존에는 9000개였던 Triangle 수를 1500대까지 줄였습니다. 캐릭터는 배경 오브젝트와 다르게 움직이기 때문에 최대한 면 개수를 줄여 성능을 올려주는 편이 좋습니다.

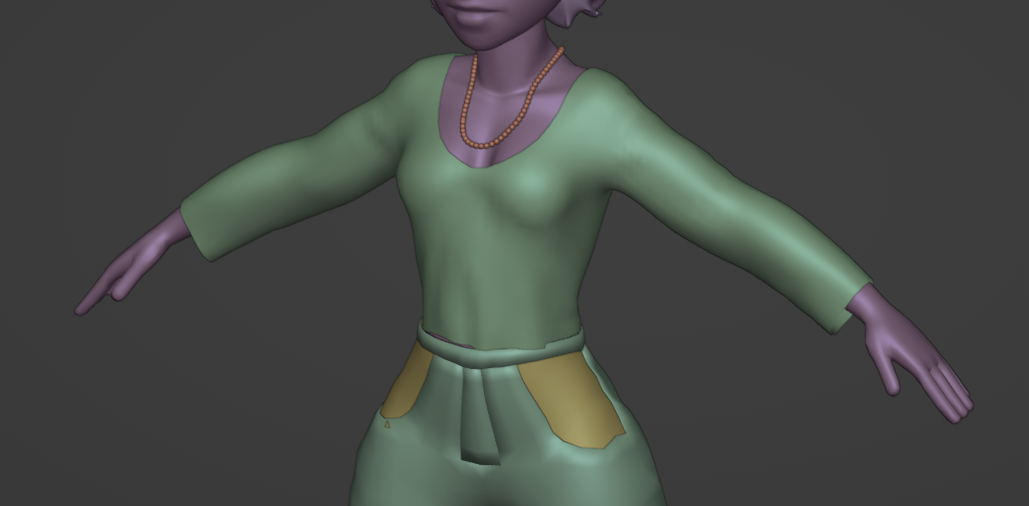

옷의 디테일이 너무 사라진 것 같아서 Subdivision을 한번 하고, 적용한 뒤 다시 RetopoFlow에서 Relax 브러쉬로 표면을 만져 원본 형태에 가까워지게 편집했습니다.