목차
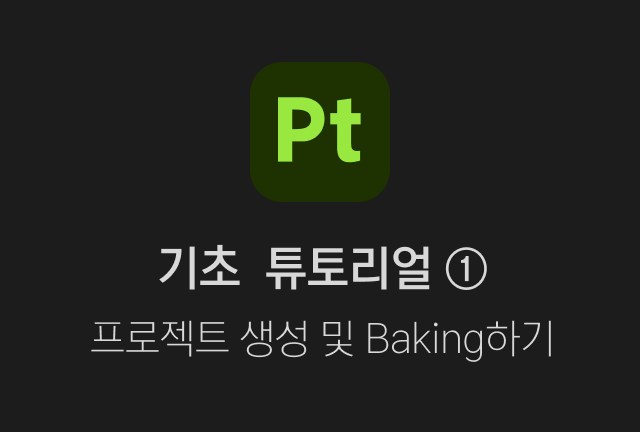
오늘은 Substance Painter의 공식 튜토리얼을 참고하면서 FBX로 불러온 파일을 이용해 어떻게 프로젝트를 생성하는지 정리해보겠습니다. Blender에서 Substance Painter로 FBX 파일을 내보내는 방법은 아래 글을 참고해주세요.
(**저는 섭스턴스 페인터 9.0.1을 사용했습니다)
2023.10.02 - [Substance Painter/Study 스터디] - [Substance Painter] Blender에서 모델 준비하기 & 파일 내보내기
[Substance Painter] Blender에서 모델 준비하기 & 파일 내보내기
먼저 섭스턴스 페인터로 파일을 내보내기 전에 블렌더에서 어떻게 파일을 정리하고 내보내야 할지를 정리 모델 준비하기 먼저 블렌더 내에서 모델링한 파일을 불러와준다. 이제 이 모델을 섭스
ssunbori.tistory.com
Substance Painter 열기
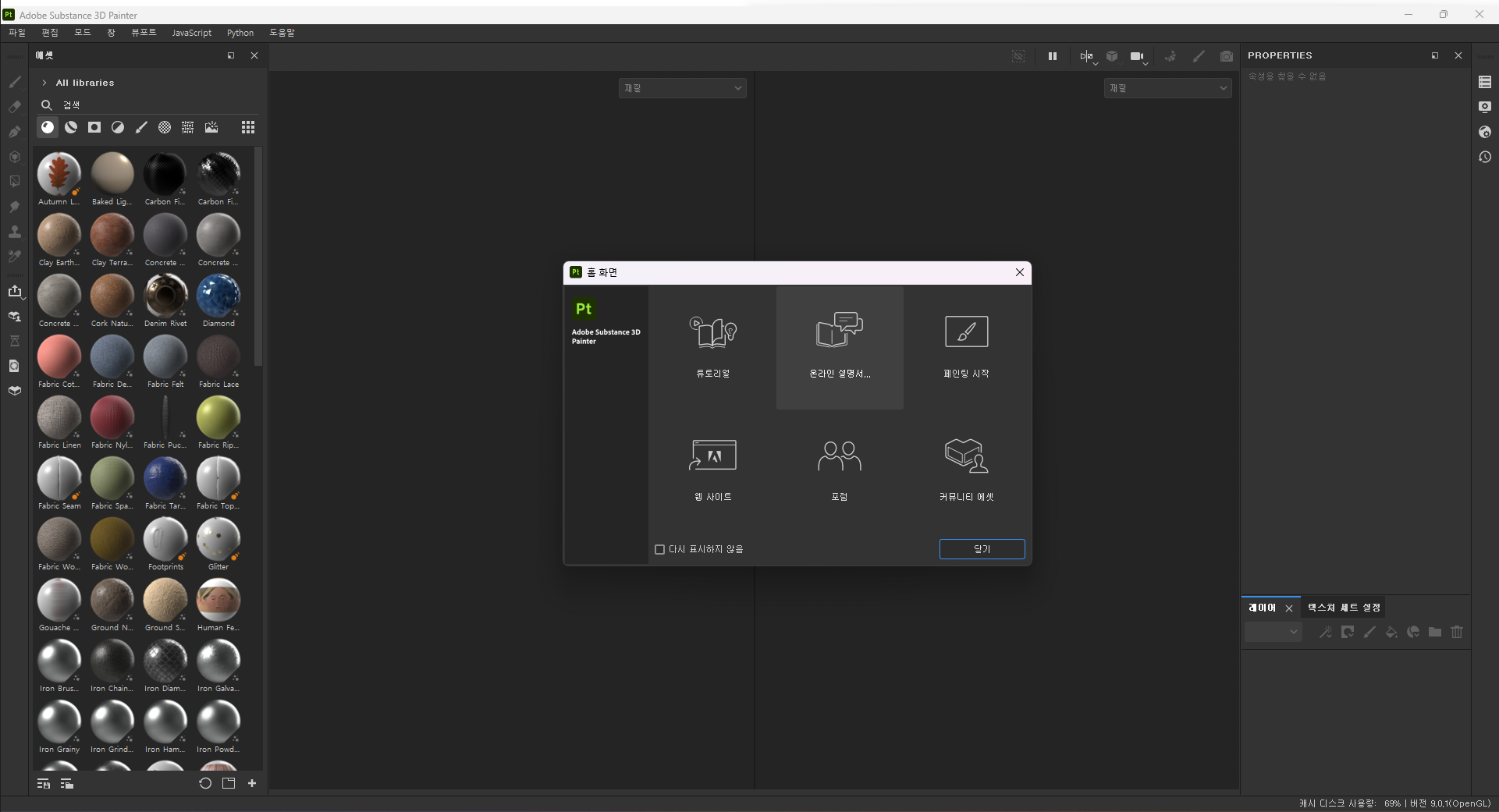
Substance Painter를 실행하고, 홈 화면을 닫아줍니다.(만약 페인트할 모델이 없다면 페인팅 시작을 눌러줍니다)
파일 불러오기
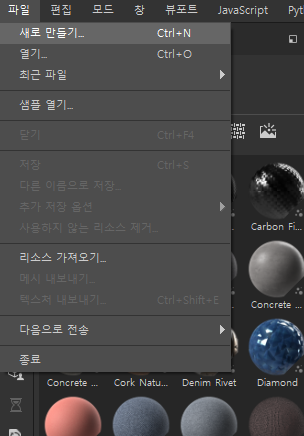

- 파일 > 새로만들기 선택
- 파일 우측의 선택 클릭
- 파일 선택창에서 원하는 파일(FBX 확장자가 제일 좋다) 선택 후 확인 클릭
UV를 따로 수정할 필요가 없다면 여기서 확인 버튼을 누르고, 아니면 자동 언랩핑을 체크해준 뒤 우측의 옵션 버튼을 눌러줍니다.
자동 언랩 옵션 수정(옵션)
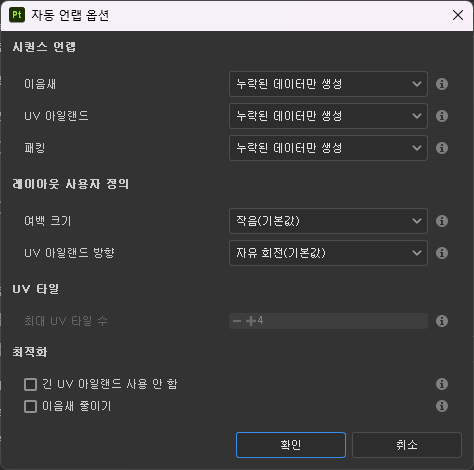
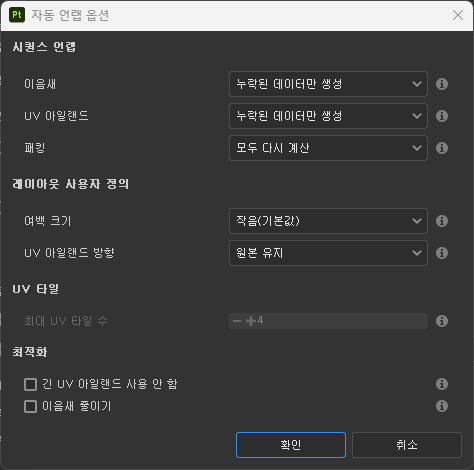
옵션에서 각각 이음새(Seam)은 3D 모델의 어느 모서리를 자를건지, UV 아일랜드는 이음새에 맞춰 어떻게 UV를 펼칠 것인지, 패킹은 각각의 UV 아일랜드를 어떻게 묶어서 배치할지 결정한다고 생각하면 될 것 같습니다.
제 모델의 경우 블렌더에서 최대한 비슷한 크기의 UV 아일랜드를 가지도록 설정해서, 패킹만 다시 계산해서 불러오려고 한다. 각각의 UV 아일랜드 방향은 그대로 유지했으면 해서, UV 아일랜드 방향은 원본 유지로 설정해줬습니다.
결과물
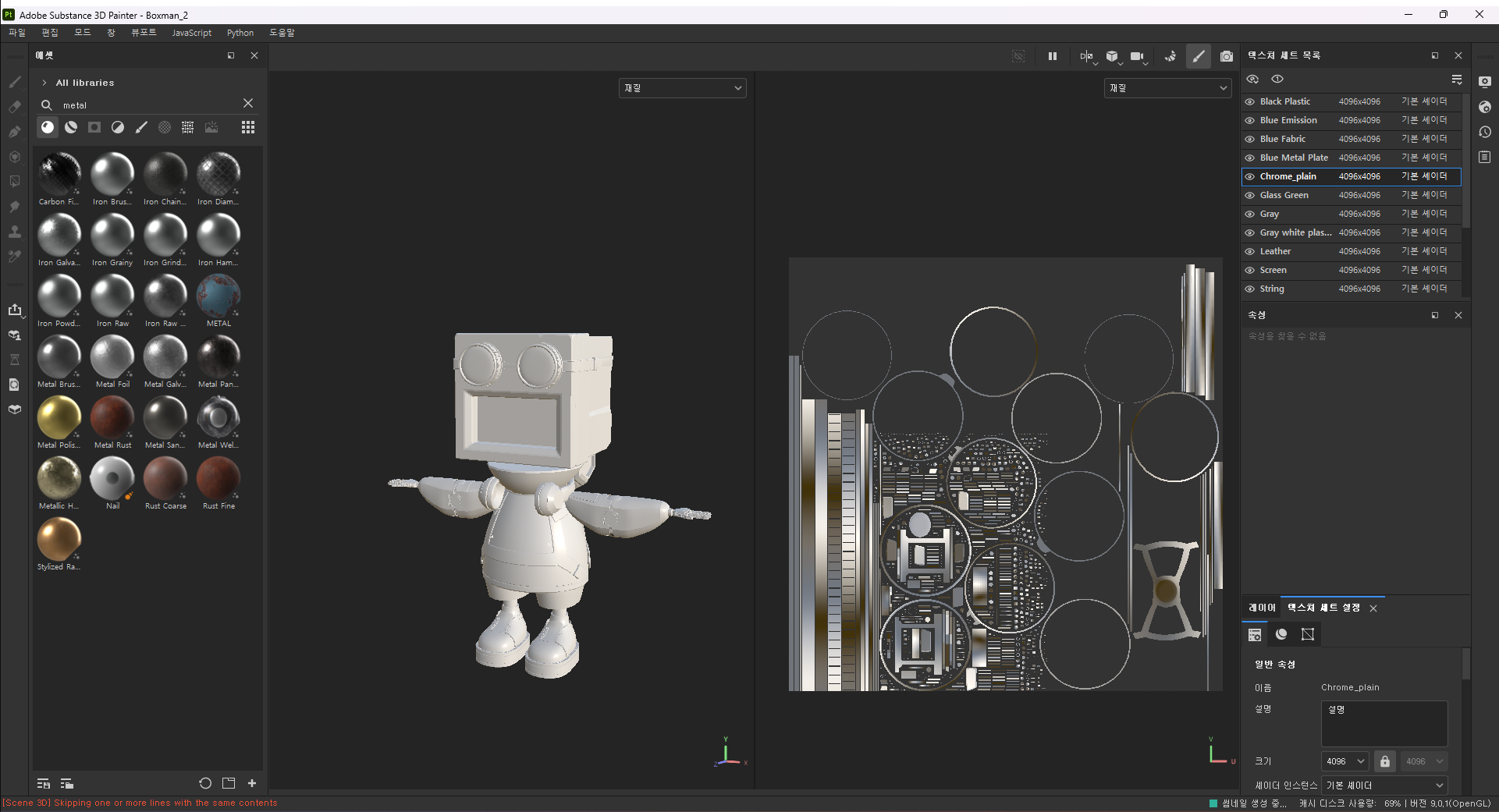
이제 모든 옵션을 선택하고 확인을 누르면, 섭스턴스 페인터에서 자동 언랩핑 값을 계산한 뒤 프로젝트가 열립니다.
저는 패킹(Packing)값을 모두 다시 계산해주었기 때문에, Blender에서 지정해준 재질대로 Texture Set이 패킹되어 있는 모습을 확인할 수 있습니다.
베이킹하기
본격적으로 재질을 생성하고 텍스쳐를 페인팅하기 전에, 불러온 모델에 대한 Curvature, World Space Normal 등을 이미지로 Bake해둬야 앞으로의 텍스쳐 페인팅이 더 수월해집니다.

Bake하려면 우측 상단의 빵 아이콘을 클릭하거나, 모드 > 메시 맵 베이킹을 선택해줍니다.
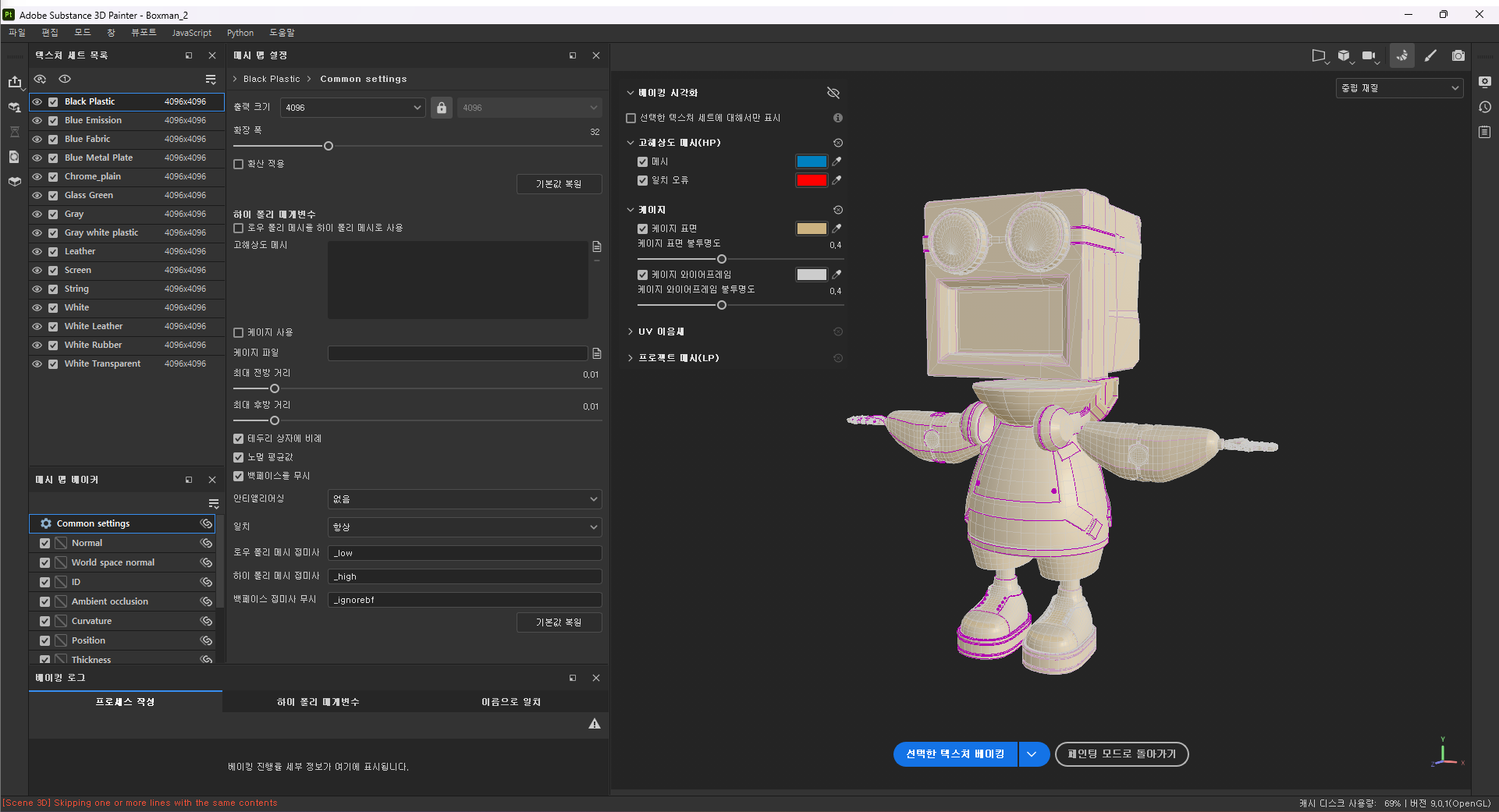
Bake 모드로 들어가면 다양한 옵션이 뜨는데, 따로 옵션을 수정하지 않고 선택한 텍스쳐 베이킹을 클릭해주겠습니다.
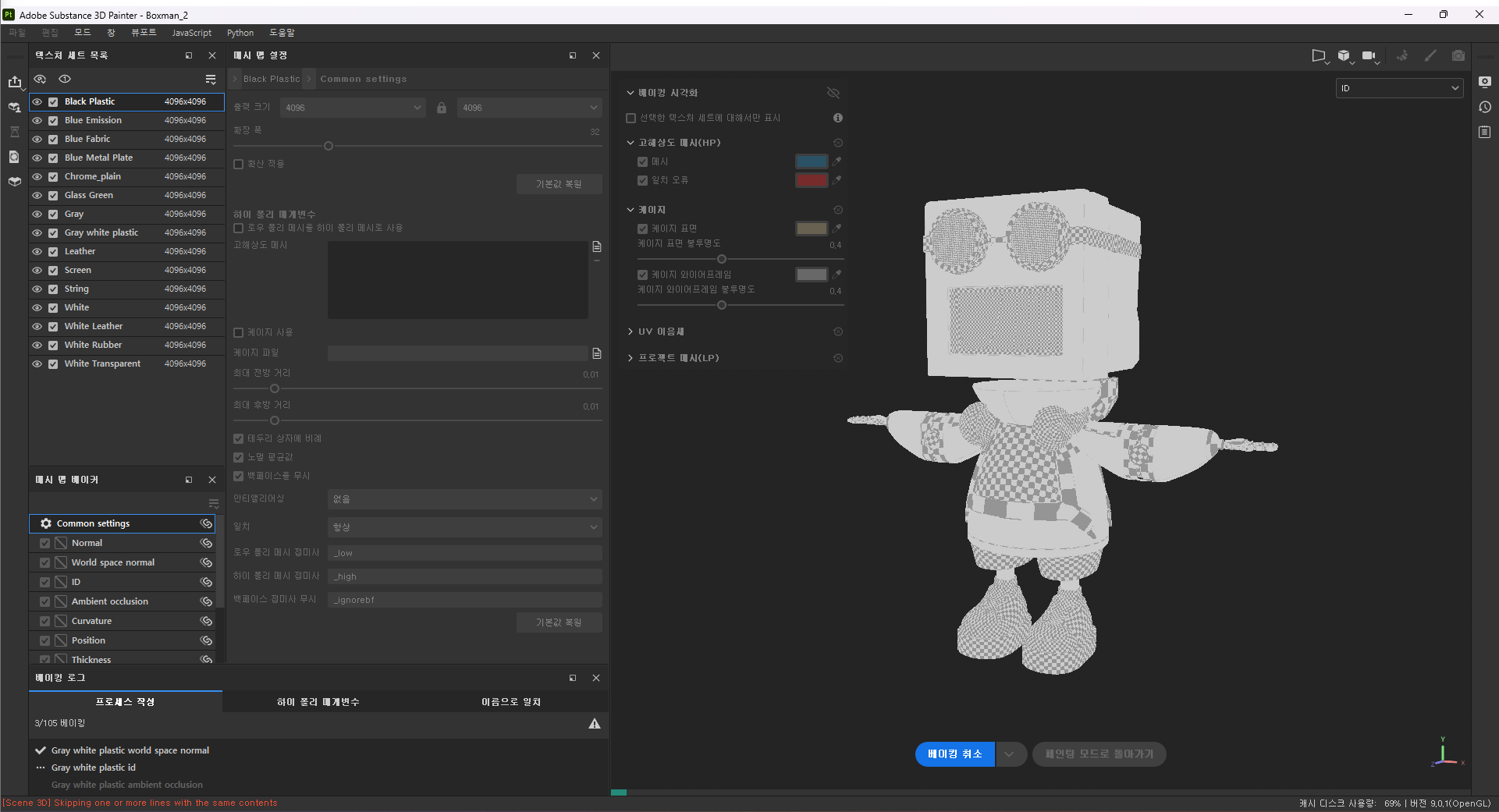
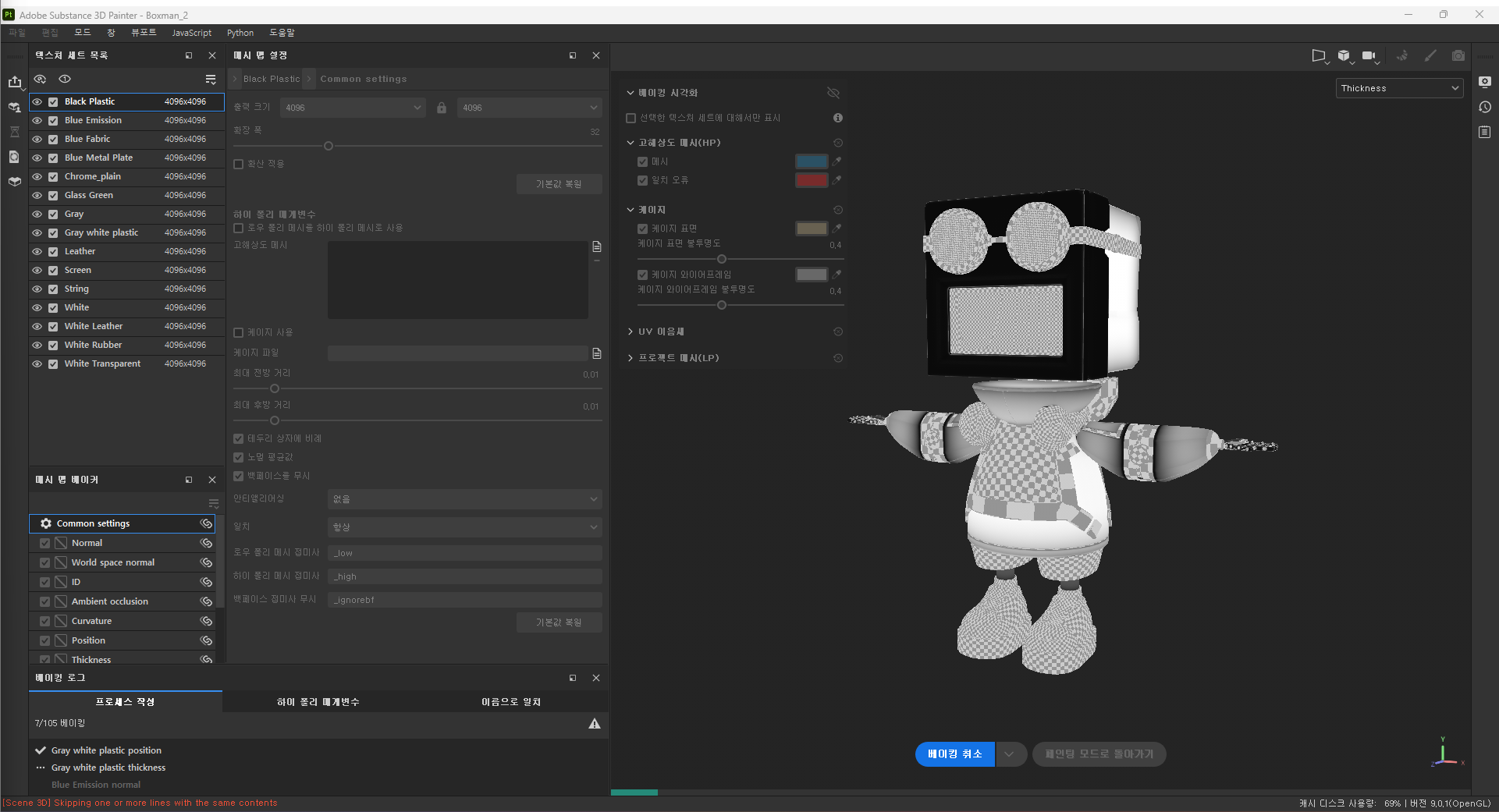
이제 베이킹이 다 될때까지 기다려 주면, 본격적으로 텍스쳐 페인팅 할 준비가 마무리 되었습니다. 다음글에서는 재질을 생성하고, 마스킹하는 방법에 대해 정리하겠습니다.
'SubstancePainter > TUTORIAL' 카테고리의 다른 글
| [Substance Painter] 섭스턴스 페인터 기초② : 기본 인터페이스 설명 및 재질 적용하기 (0) | 2023.11.08 |
|---|---|
| [Substance Painter] 섭스턴스 페인터 기초 : 자주 쓰는 단축키 정리 (0) | 2023.10.24 |