목차
Text Frame Option을 이용하면 텍스트 크기에 맞게 여백을 지정할 수 있다.
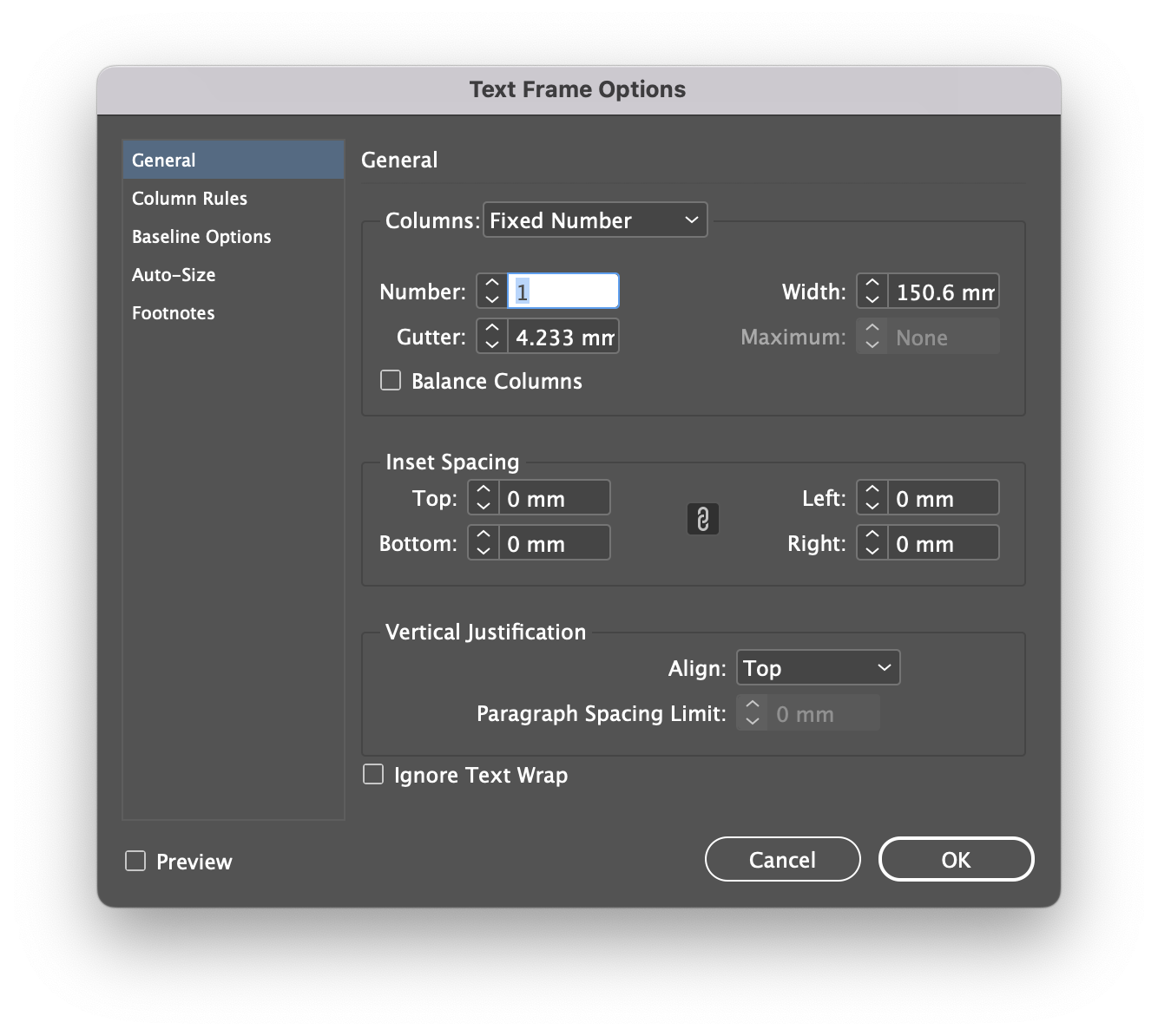
텍스트 프레임 옵션 활용
텍스트 프레임 옵션 창에 들어가서 Inset Spacing 설정(이게 여백 값 설정하는 것)
기본적으로 하나만 값을 올려도 4방향 모두 같이 올라감
이 연결을 해제하고 싶다면 가운데 링크 버튼🔗을 꺼주면 된다.
텍스트 만들기
T 버튼을 누르고 드래그 해서 텍스트 상자를 만들고, 원하는 문자를 입력해준다.
기본 폰트에서는 영어만 인식되니 영어로 아무 말이나 입력해 준다.
Alt(Option)+Ctr(Command)l+C를 누르면 텍스트 크기에 맞게 프레임 상자 크기를 조절해 줄 수 있다.

Ctrl(Cmd)+B를 눌러서 텍스트 프레임 옵션을 열어 준다.
왼쪽 하단의 Preview버튼을 활성화하면 편집중인 프레임을 실시간으로 확인할 수 있다.
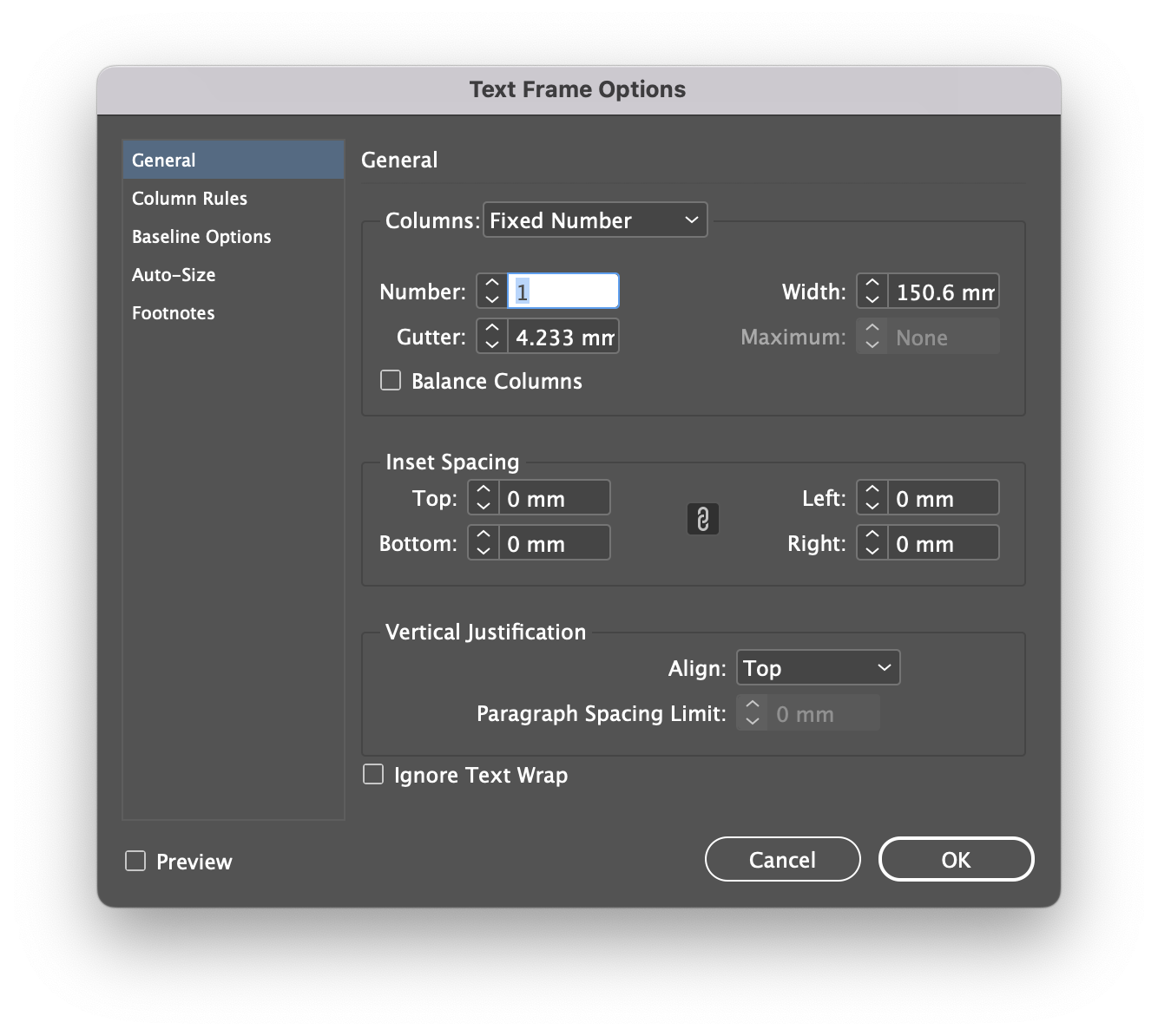

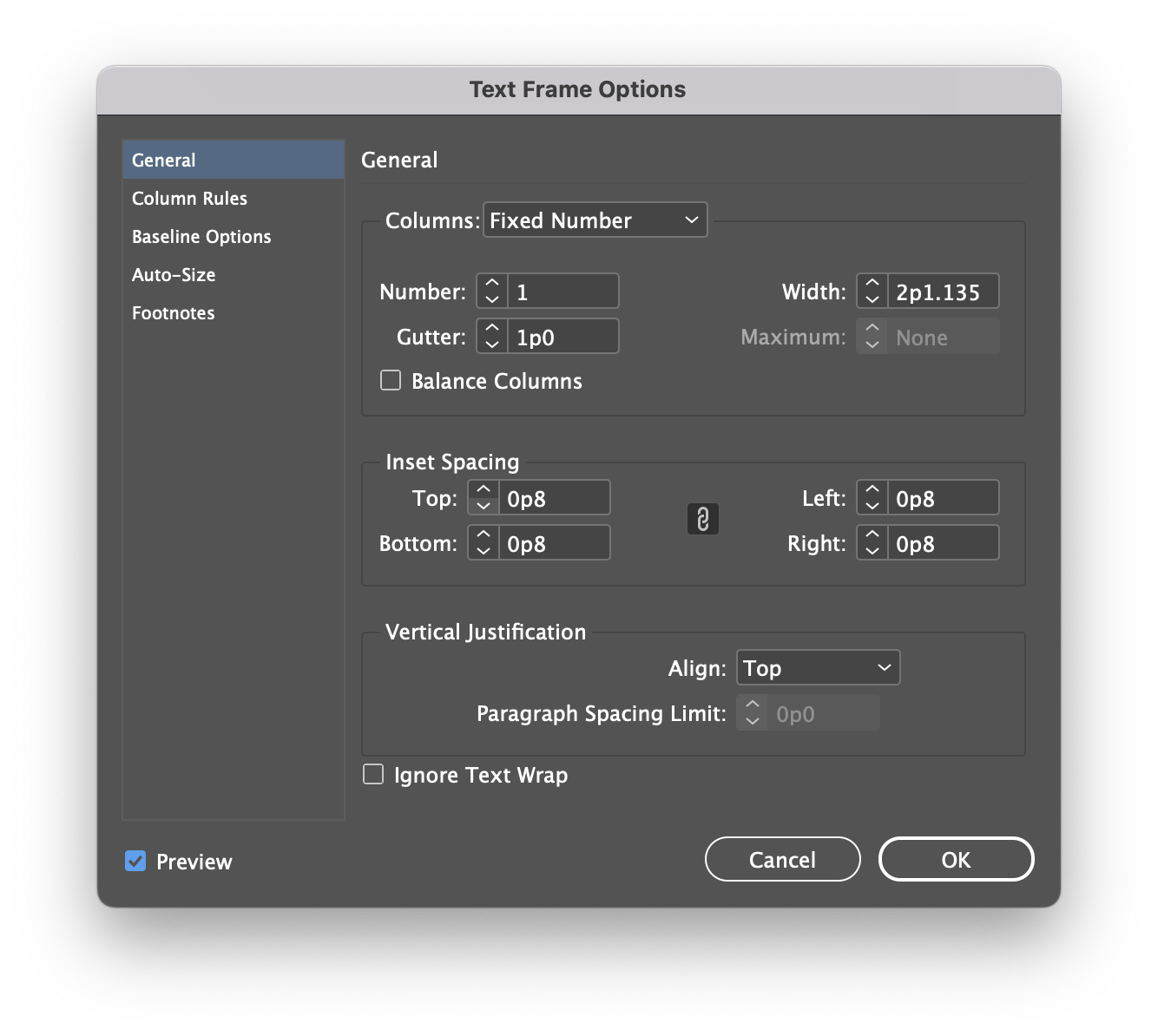


이제 원하는 대로 여백 값을 지정해준다.
프레임 크기가 너무 작을 경우 이미지처럼 여백에 묻혀서 텍스트가 보이지 않게 된다.
일단 OK를 누르고, 프레임 크기를 다시 키워 준다,
다시 Ctrl(Cmd)+B를 눌러 텍스트 프레임 옵션을 켜준다.
좌측 4번째 탭을 보면 Auto-Size를 확인할 수 있다.
우리가 원하는 것은 폭은 고정하고 높이가 텍스트 크기에 따라 늘어나는 것이니까, Auto-Sizing을 Height(높이)에만 적용시켜 높이만 자동으로 늘어나거나 줄어들도록 만들면 된다.

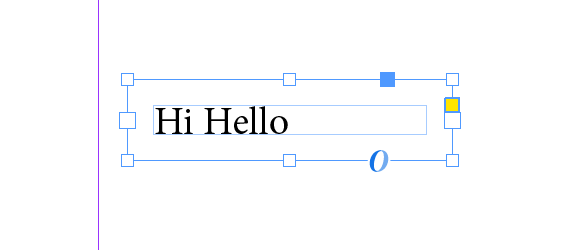

그러면 이렇게 텍스트 높이에 따라 크기가 변하는 프레임을 완성할 수 있다.
이렇게 만든 프레임에 원하는 대로 그림자 값을 넣거나, 채우기 값을 넣으면 손쉽게 가변형 텍스트 상자를 완성할 수 있다.
(만약 텍스트 프레임 폭도 텍스트 크기에 따라 변하도록 하고 싶다면, Auto-Sizing 옵션을 Height and Width로 바꿔주면 된다.)
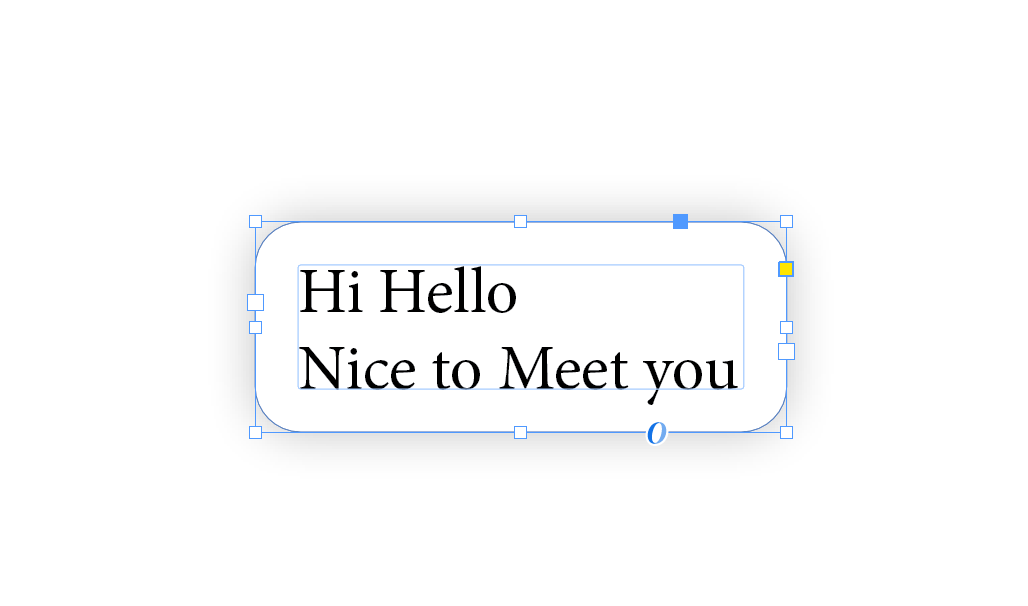

'ETC > INDESIGN' 카테고리의 다른 글
| [Indesign] Parent Page(마스터 페이지)로 서식 만들기 (0) | 2023.04.26 |
|---|---|
| [Indesign] 인디자인 기초 단축키 정리 (1) | 2023.04.24 |